photoshop将自拍美女照片制作成擦拭水雾玻璃的效果
如何利用photoshop来将图片处理成擦拭水雾玻璃照片的效果,大家一起来学习一下吧!
最终效果:

1、打开原图,把背景图层复制一层,按Ctrl + U 调整色相/饱和度(0,0,35)。

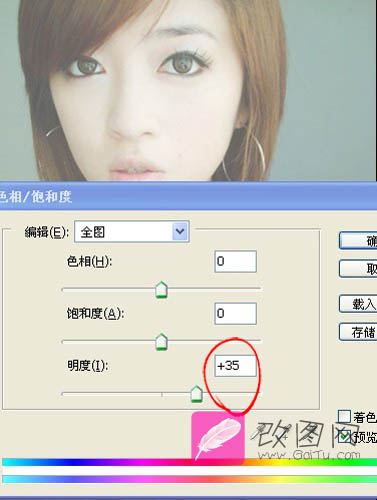
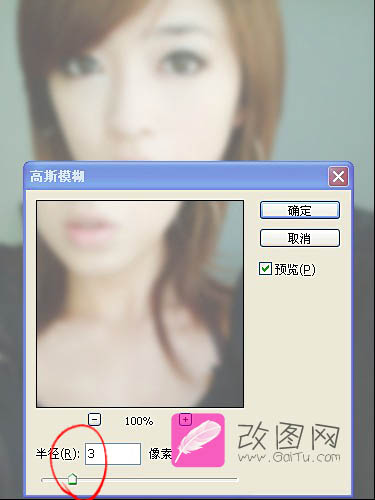
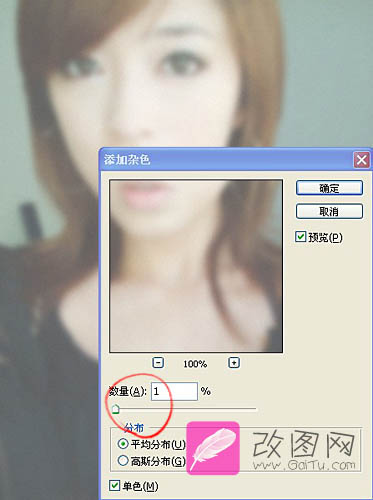

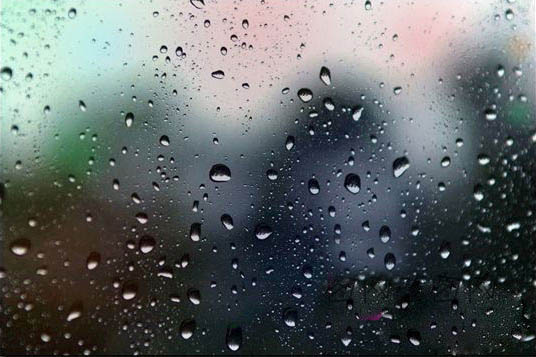

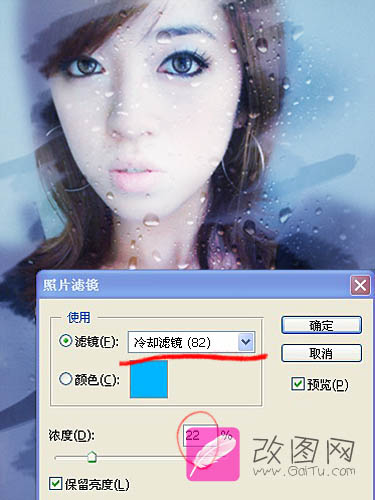

-

PS利用滤镜将美女头像打造出圆珠笔涂画效果
2022-09-09 10
-

Photoshop为树边美女调出色彩柔和中性黄褐色
2022-09-09 7
-

Photoshop为草坡上的美女调出秋季小清新的青黄色
2022-09-09 6
-

Photoshop将人像转为逼真的黑白水墨画效果
2022-09-09 5
-

PS在LAB模式下为MM调出甜美糖水色调效果
2022-09-09 4
-

Photoshop为外景美女图片打造甜美清新的青褐色
2022-09-09 6
-

Photoshop为美女风景照打造出小清新效果
2022-09-09 7
-

Photoshop为草地上的美女调制出唯美的中性紫色
2022-09-09 7
-

Photoshop将绿色芦苇中的美女照片转为秋季效果
2022-09-09 7
-

彩色玻璃打造的美学家具系列
2022-09-09 3
-

能够在陆地和水面上平稳飞行的气垫船
2022-09-09 5
-

Photoshop为古建筑物边的美女美化渲染暖色光晕效果
2022-09-09 6
-

PS为美女图片制作逼真的水面倒影特效
2022-09-09 14
-

Photoshop利用画笔和液化工具为美女照片美容瘦身
2022-09-09 5
-

Photoshop将外景美女调出柔美的冷艳青蓝色
2022-09-09 7
-

PS利用渐变及滤镜制作古典水墨荷花图
2022-09-09 9
-

Photoshop将河塘边的美女加上唯美的红褐色
2022-09-09 11
-

Photoshop为绿树边的美女加上唯美的秋季黄褐色
2022-09-09 7
-

photoshop为偏黄美女人物图片调出粉嫩肤色
2022-09-09 6
-

Photoshop为野花中的美女加上小清新的粉黄色
2022-09-09 8
-

Photoshop教你将美女人物的脸变成阿凡达纳美人
2022-09-09 23