Photoshop为草坡上的美女调出秋季小清新的青黄色
原图
最终效果
1、打开素材图片,创建可选颜色调整图层,对黄、绿、中性色进行调整,参数设置如图1 - 3,效果如图4。这一步把绿色部分转为橙黄色。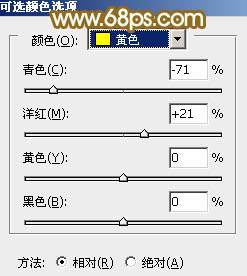
<图1> 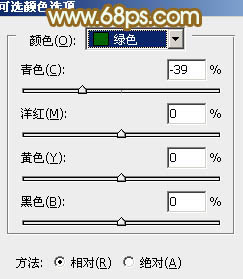
<图2> 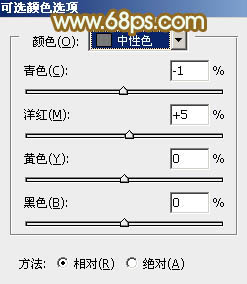
<图3> 
<图4>
2、创建可选颜色调整图层,对红、黄、绿、黑进行调整,参数设置如图5 - 8,效果如图9。这一步同样给草地部分增加橙黄色。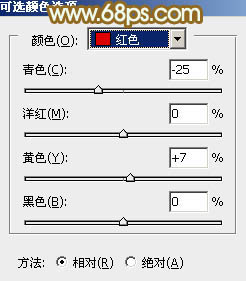
<图5> 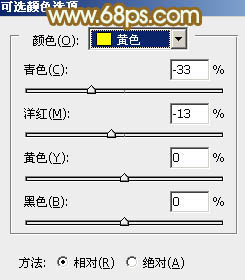
<图6> 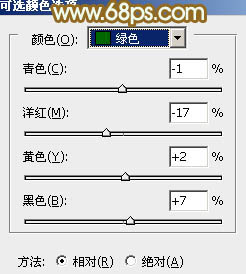
<图7> 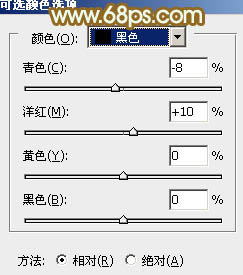
<图8> 
<图9>
3、创建色相/饱和度调整图层,选择青色,用吸管吸取天空的颜色再调整,参数及效果如下图。这一步把天空部分的颜色转为淡青色。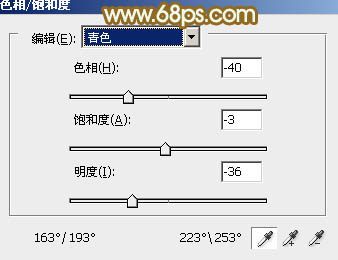
<图10> 
<图11>
4、创建曲线调整图层,对RGB、红、绿进行调整,参数设置如图12 - 14,效果如图15。这一步把暗部的颜色调淡并增加红色。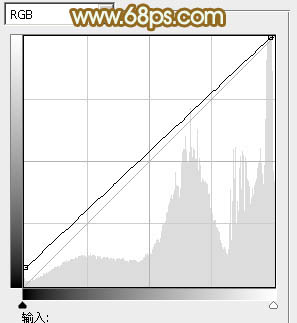
<图12> 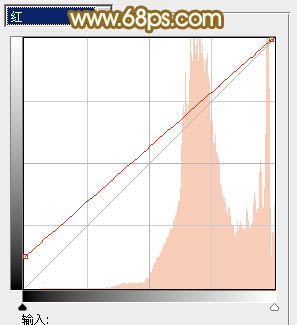
<图13>
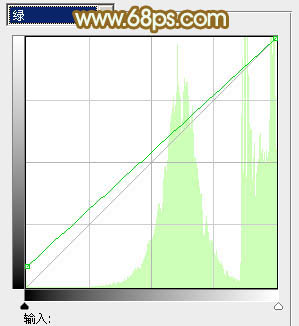
<图14> 
<图15>
5、创建可选颜色调整图层,对黄,白进行调整,参数设置如图16,17,效果如图18。这一步给图片增加橙黄色。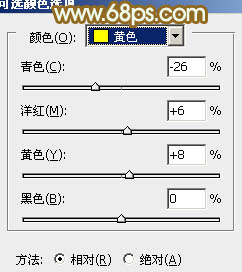
<图16> 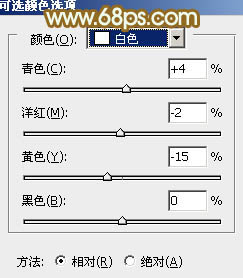
<图17> 
<图18>
6、创建色彩平衡调整图层,对中间调,高光进行调整,参数设置如图19,20,效果如图21。这一步同样给图片增加橙黄色。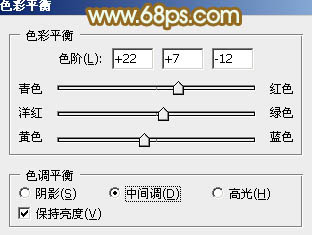
<图19> 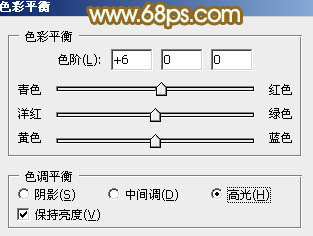
<图20> 
<图21>
7、创建可选颜色调整图层,对红,黄进行调整,参数设置如图22,23,效果如图24。这一步把图片中的橙黄色调淡。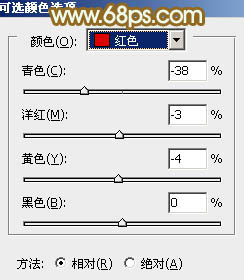
<图22> 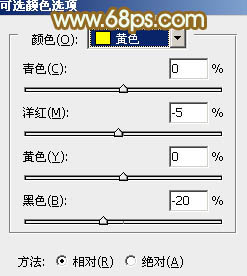
<图23> 
<图24>
8、新建一个图层,用椭圆选框工具拉出下图所示的椭圆选区,羽化100个像素后填充暗绿色:#6A690C,确定后把混合模式改为“滤色”,效果如下图。这一步给图片中间位置增加高光。
<图25>
9、新建一个图层,按Ctrl + Alt + Shift + E 盖印图层,简单给人物磨一下皮,把人物脸部调亮一点,效果如下图。
<图26>
最后给图片底部增加一点暗角,微调一下整体颜色,完成最终效果。
-

教你如何使用Photoshop调出小清新风格的美女人像效果图
2022-09-07 5
-

photoshop为阴暗的盆栽图片打造出小清新效果
2022-09-07 5
-

photoshop(PS)制作夏日小清新QQ头像
2022-09-07 8
-

Photoshop位草地上的美女加上甜美小清新早春淡绿色
2022-09-07 7
-

Photoshop为草地上的美女加上柔美的淡调青黄色
2022-09-07 10
-

PS调出“重口味”小清新
2022-09-07 8
-

Photoshop将美女图片打造唯美的烟雾梦幻小清新黄绿色
2022-09-08 3
-

Photoshop为外景美女图片打造出甜美小清新淡淡黄绿色
2022-09-08 10
-

Photoshop为外景人物图片打造小清新的韩系淡褐色
2022-09-08 7
-

Photoshop将外景婚片调出甜美的淡调青黄色
2022-09-08 6
-

Photoshop将树丛中的人物调制出小清新的淡绿色
2022-09-08 7
-

Photoshop为停车场的美女调制小清新的青蓝色
2022-09-08 8
-

Photoshop为公园中的美女调制出小清新暖褐色
2022-09-09 8
-

Photoshop给公园中的美女加上小清新暖褐色
2022-09-09 11
-

PS为偏暗的婚纱照片调出漂亮小清新色
2022-09-09 8
-

Photoshop为草地上的美女加上小清新的淡黄色
2022-09-09 5
-

Photoshop为绿草上的美女打造出唯美的青黄色
2022-09-09 6
-

Photoshop为树林美女图片打造出柔和的青黄色
2022-09-09 10
-

PS为美女制作创意梦幻小清新效果
2022-09-09 6
-

Photoshop快速将明星照片打造浪漫温馨青黄色效果
2022-09-09 5
-

Photoshop给芦苇中的美女加上淡美清新的青黄色
2022-09-09 6