Photoshop将树丛中的人物调制出小清新的淡绿色
原图
最终效果
1、打开素材图片,创建可选颜色调整图层,对黄,绿进行调整,参数及效果如下图。这一步把背景部分的黄绿色稍微调淡。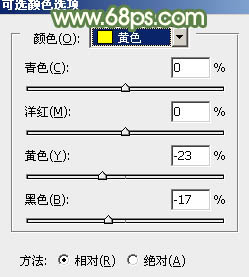
<图1> 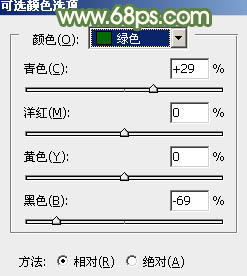
<图2> 
<图3>
2、创建可选颜色调整图层,对红、黄、绿、白、黑进行调整,参数设置如图4 - 8,效果如图9。这一步同样把背景部分的颜色调淡,并微调人物肤色。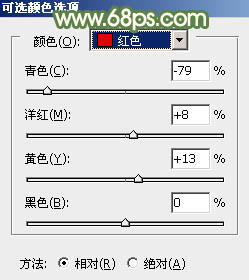
<图4> 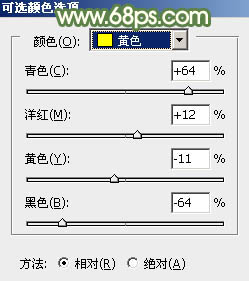
<图5> 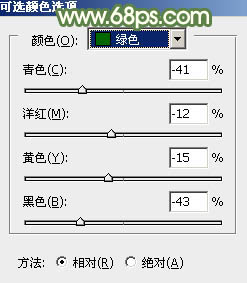
<图6> 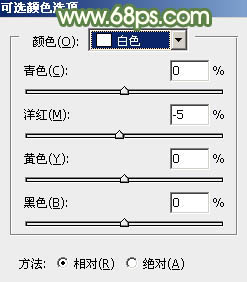
<图7> 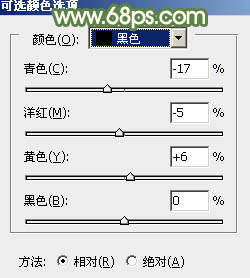
<图8> 
<图9>
3、创建曲线调整图层,对RGB,绿通道进行调整,参数及效果如下图。这一步把图片整体颜色调淡,并给图片增加淡绿色。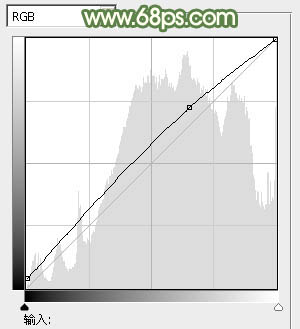
<图10> 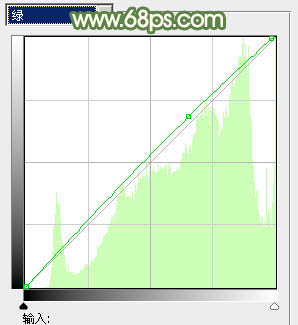
<图11> 
<图12>
4、创建色彩平衡调整图层,对中间调进行调整,参数及效果如下图。这一步微调图片主色。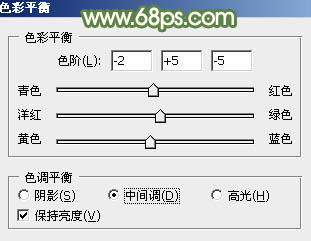
<图13> 
<图14>
5、创建可选颜色调整图层,对红、黄、绿、青进行调整,参数设置如图15 - 18,效果如图19。这一步把背景主色转为淡绿色,并把人物肤色部分调红润。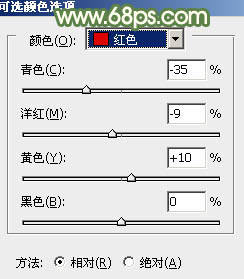
<图15> 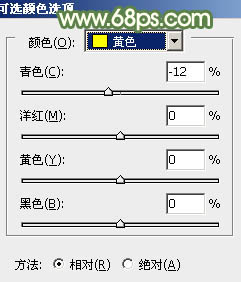
<图16> 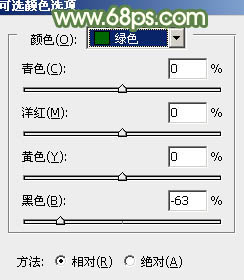
<图17> 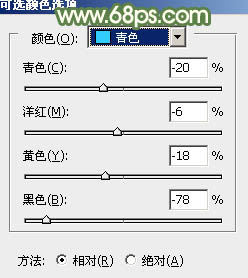
<图18> 
<图19>
6、按Ctrl + J 把当前可选颜色调整图层复制一层,效果如下图。
<图20>
7、创建曲线调整图层,对RGB,绿通道进行调整,参数及效果如下图。这一步把背景颜色调淡。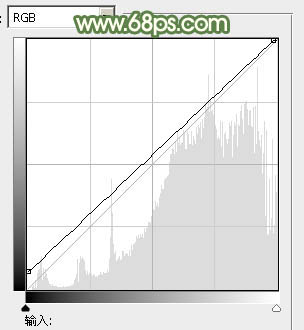
<图21> 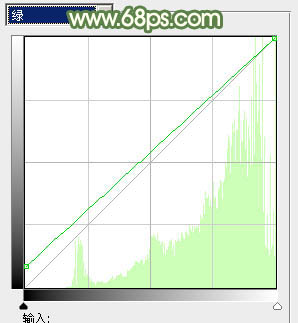
<图22> 
<图23>
8、创建可选颜色调整图层,对白色进行调整,参数及效果如下图。这一步给图片高光部分增加一点淡黄色。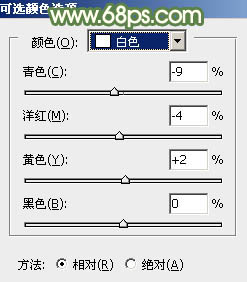
<图24> 
<图25>
9、新建一个图层,按Ctrl + Alt + Shift + E 盖印图层,简单给人物磨一下皮,微调一下人物肤色,效果如下图。
<图26>
最后微调一下整体颜色,再把人物肤色稍微调亮一点,完成最终效果。
-

Photoshop利用混合模式将人物图片制作抽象混和时装效果
2022-09-08 5
-

Photoshop为树林美女调制出怀旧的柔褐色
2022-09-08 9
-

Photoshop为树林静坐的美女调制唯美的淡青色
2022-09-08 27
-

Photoshop为外景人物图片打造柔美的古典褐绿色
2022-09-08 19
-

Photoshop将美女图片打造唯美的烟雾梦幻小清新黄绿色
2022-09-08 3
-

Photoshop将树林中的美女调制出梦幻的淡冷色
2022-09-08 3
-

Photoshop为外景美女图片打造出甜美小清新淡淡黄绿色
2022-09-08 10
-

Photoshop为树荫下的美女图片打造淡淡柔美的蓝黄色
2022-09-08 17
-

photoshop利用抽出滤镜及描边路径精细抠出人物发丝
2022-09-08 7
-

PS快速将人物图片打造成素描效果
2022-09-08 8
-

Photoshop为树林美女图片打造唯美的褐色特效
2022-09-08 7
-

Photoshop为外景人物图片打造小清新的韩系淡褐色
2022-09-08 7
-

Photoshop为树林人物图片调出柔美的秋季橙黄色
2022-09-08 5
-

Photoshop为绿树中的美女加上唯美的青红色
2022-09-08 7
-

Photoshop为外景人物图片调制出韩系中性黄褐色
2022-09-08 4
-

Photoshop快速将人物与树木合成制作出双重曝光效果
2022-09-08 5
-

Photoshop将树边美女调出甜美的秋季橙红色
2022-09-08 5
-

Photoshop将外景人物打造出唯美的古典淡绿色
2022-09-08 6
-

PS为绿色外景人物图片打造出柔和的秋季淡黄色
2022-09-08 8
-

PS将美女图片调出淡绿色意境效果
2022-09-08 8
-

Photoshop打造唯美的古典淡绿色外景人物图片
2022-09-08 8