Photoshop为绿树中的美女加上唯美的青红色
原图
最终效果
1、打开素材图片,创建可选颜色调整图层,对黄色及绿色进行调整,参数及效果如下图。这一步给背景部分增加暖色。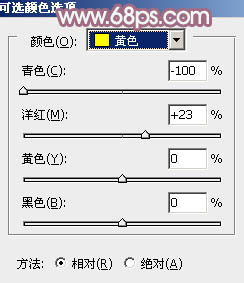
<图1> 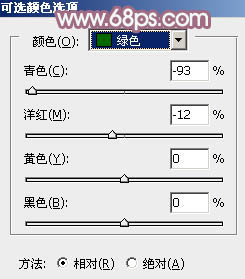
<图2> 
<图3>
2、新建一个图层,按Ctrl + Alt + Shift + E盖印图层,如下图。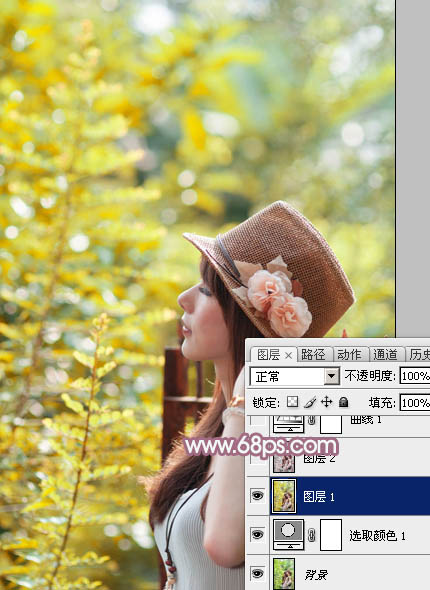
<图4>
3、点击通道进入通道面板,选择下图所示的通道。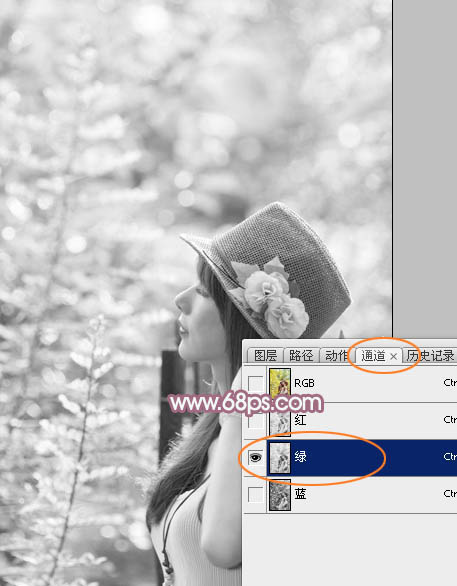
<图5>
4、选择菜单:选择 > 全选,然后按Ctrl + C 复制。
<图6>
5、选择下图所示的通道,按Ctrl + V 粘贴。然后点击RGB通道返回图层面板,然后把当前图层不透明度改为:95%,效果如图8。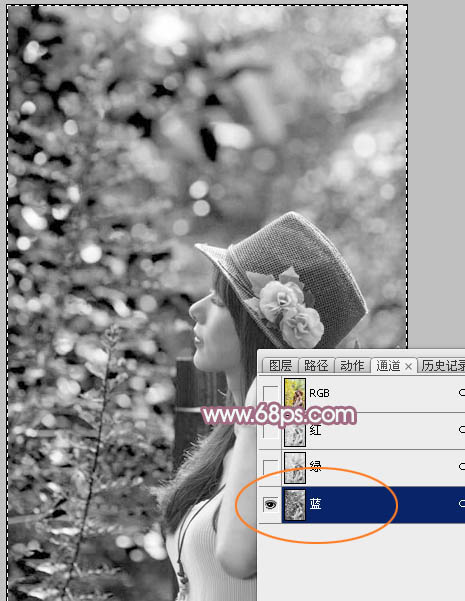
<图7> 
<图8>
6、创建曲线调整图层,对各通道的暗部进行调整,参数及效果如下图。这一步把图片暗部稍微调亮,并增加紫红色。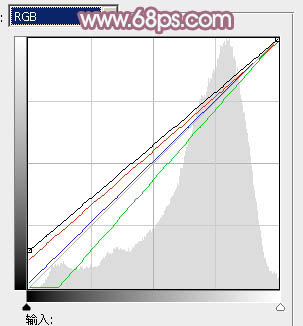
<图9> 
<图10>
7、创建可选颜色调整图层,对红、白、中性、黑进行调整,参数设置如图11 - 14,效果如图15。这一步微调图片中的红色,并给图片增加淡青色。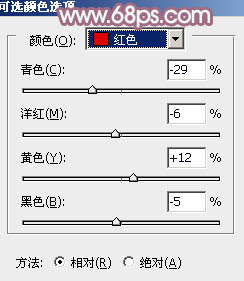
<图11> 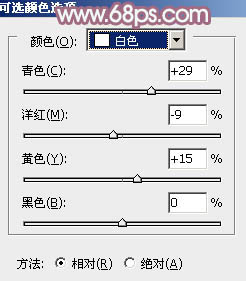
<图12> 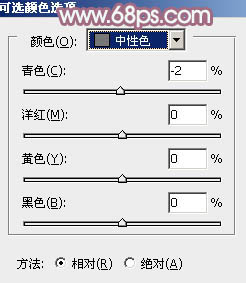
<图13> 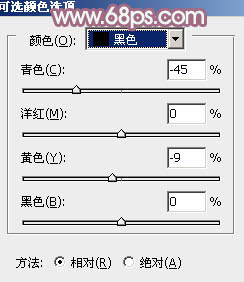
<图14> 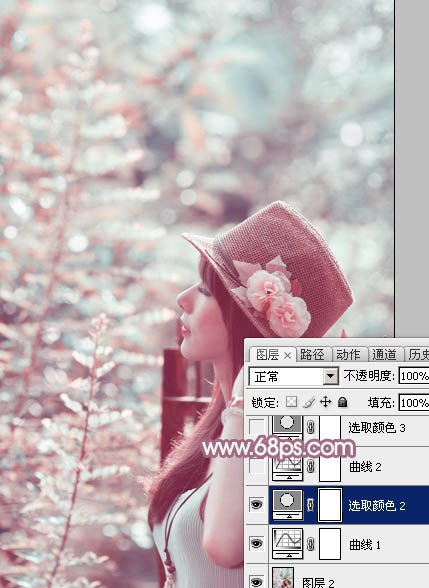
<图15>
8、创建曲线调整图层,对RGB、红、绿、蓝通道进行调整,参数设置如图16 - 19,效果如图20。这一步给图片增加紫红色。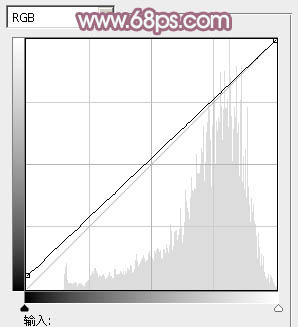
<图16> 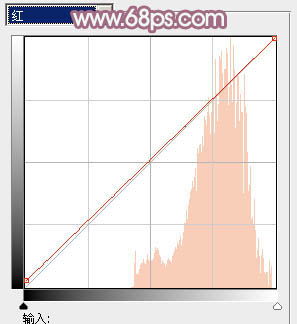
<图17> 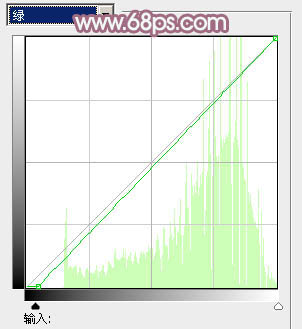
<图18> 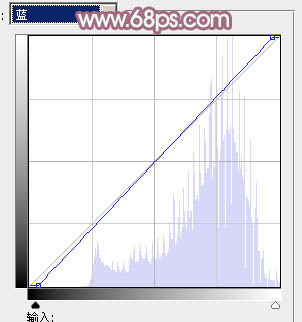
<图19> 
<图20>
9、创建可选颜色调整图层,对红、青、洋红、白、中性色进行调整,参数设置如图21 - 25,效果如图26。这一步把图片中的红色及青色调淡。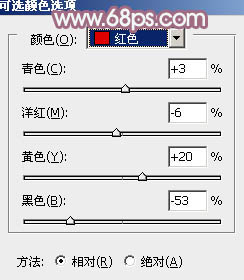
<图21> 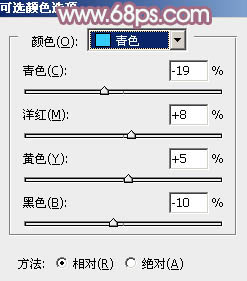
<图22> 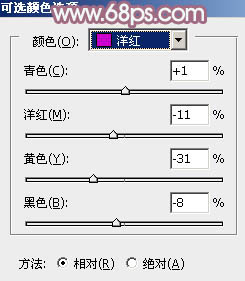
<图23> 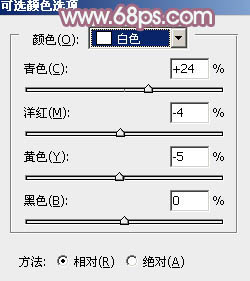
<图24> 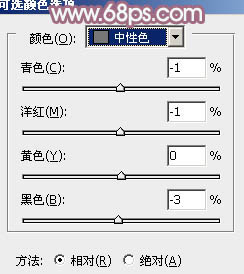
<图25> 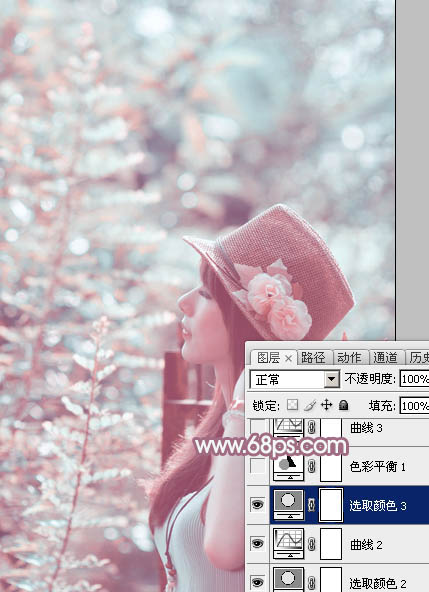
<图26>
10、创建色彩平衡调整图层,对阴影、中间调、高光进行调整,参数设置如图27 - 29,效果如图30。这一步给图片增加红色。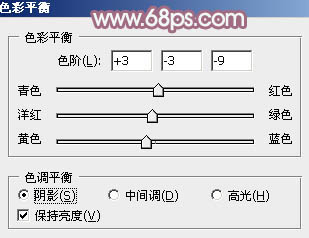
<图27> 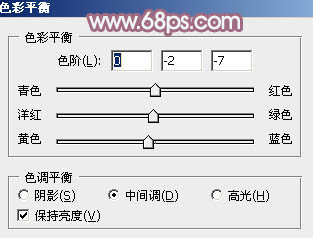
<图28> 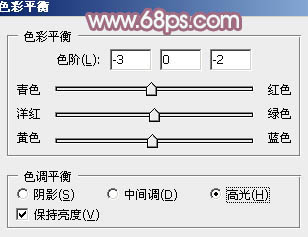
<图29> 
<图30>
11、创建曲线调整图层,对RGB,蓝通道进行调整,参数及效果如下图。这一步把图片暗部颜色稍微调亮。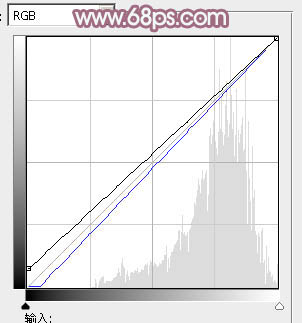
<图31> 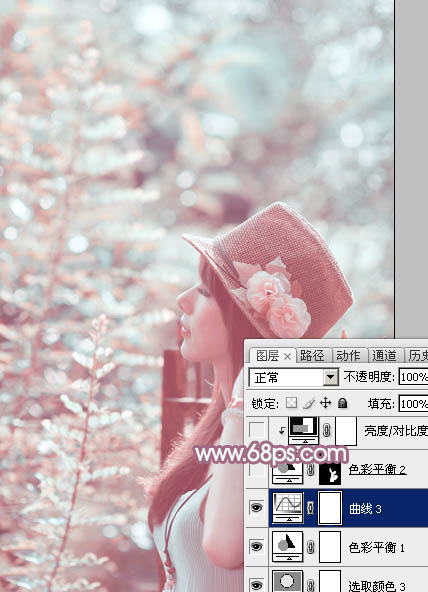
<图32>
12、这一步微调一下人物脸部及肤色颜色,效果如下图。
<图33>
13、创建色彩平衡调整图层,对高光进行调整,参数及效果如下图。这一步给图片高光部分增加淡蓝色。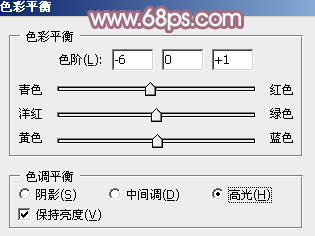
<图34> 
<图35>
14、创建可选颜色调整图层,对红,青进行调整,参数及效果如下图。这一步同样把图片中的红色及青色调淡。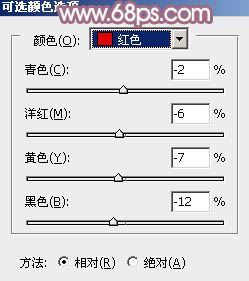
<图36> 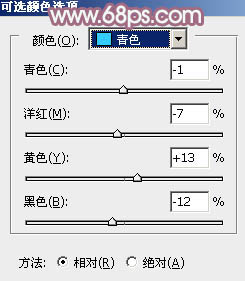
<图37> 
<图38>
15、新建一个图层,盖印图层,用模糊工具把背景部分稍微模糊处理,再把整体柔化处理,效果如下图。
<图39>
16、创建可选颜色调整图层,对黄,白进行调整,参数及效果如下图。这一步微调图片高光部分的颜色。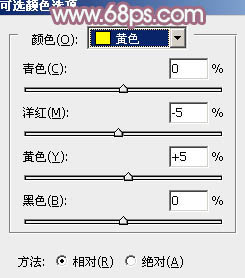
<图40> 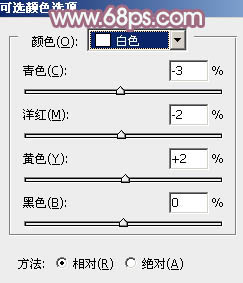
<图41> 
<图42>
17、新建一个图层,简单给左上角增加一点高光,效果如下图。
<图43>
最后微调一下颜色,完成最终效果。
-

Photoshop将公园美女图片调制出唯美的淡冷色
2022-09-08 4
-

Photoshop为河岸边的美女打造出唯美的粉紫色
2022-09-08 4
-

Photoshop利用通道工具快速抠出背景单一的婚纱美女
2022-09-08 5
-

Photoshop将树林中的美女调制出梦幻的淡冷色
2022-09-08 3
-

PS将现代美女照片打造出古典素描美女的教程
2022-09-08 7
-

Photoshop为趴在草地上的美女打造柔和唯美清爽的青绿色
2022-09-08 6
-

Photoshop为外景美女图片打造出甜美小清新淡淡黄绿色
2022-09-08 10
-

Photoshop将偏暗的外景美女加上清新的暖色
2022-09-08 7
-

Photoshop为草地上的美女加上晨曦般的柔褐色
2022-09-08 6
-

用photoshop给美女照片添加双重曝光特效教程
2022-09-08 9
-

Photoshop将芦苇美女图片打造唯美的秋季冷色蓝紫色
2022-09-08 4
-

Photoshop为树荫下的美女图片打造淡淡柔美的蓝黄色
2022-09-08 17
-

Photoshop为木屋边的美女加上甜美的秋季褐色
2022-09-08 8
-

Photoshop为树林美女图片打造唯美的褐色特效
2022-09-08 7
-

Photoshop为荷塘边的美女加上古典青色调
2022-09-08 8
-

Photoshop为野外的美女调制出梦幻的淡青色
2022-09-08 9
-

Photoshop为芦苇中的美女加上柔和的古典冷调粉褐色
2022-09-08 6
-

Photoshop为河边的美女调制出漂亮的暖色调
2022-09-08 6
-

photoshop(PS)为美女局部特写照片美化润肤处理效果实例教程介绍
2022-09-08 10
-

PS为偏黑偏暗的美女图片修正教程
2022-09-08 8
-

Photoshop为树林人物图片调出柔美的秋季橙黄色
2022-09-08 5