Photoshop将公园美女图片调制出唯美的淡冷色
素材图片主色为绿色,转蓝紫色的时候可以先降低图片的饱和度,得到近似黑白的效果,然后再用曲线等快速增加蓝紫色,后期把主色调淡即可。
原图
最终效果
1、打开素材图片,创建可选颜色调整图层,对黄,绿进行调整,参数及效果如下图。这一步把背景主色转为青蓝色。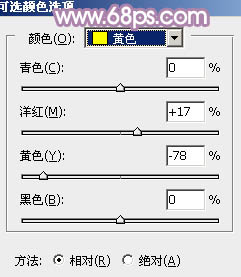
<图1> 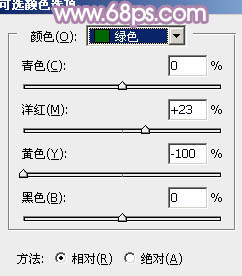
<图2> 
<图3>
2、创建色相/饱和度调整图层,对全图、绿、青通道进行调整,参数及效果如下图。这一步非常重要,直接把图片主色转为较为中性的颜色。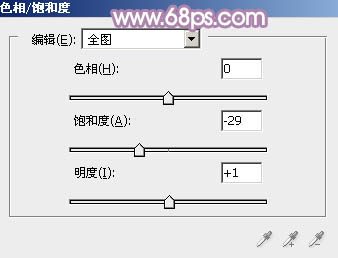
<图4> 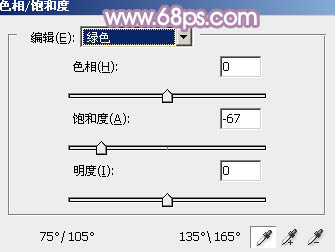
<图5> 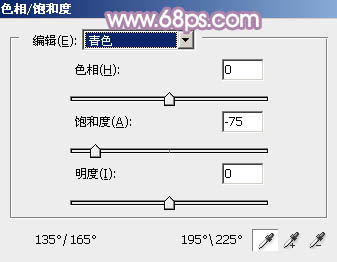
<图6> 
<图7>
3、创建曲线调整图层,对各通道的暗部进行调色,参数及效果如下图。这一步给图片暗部增加洋红色。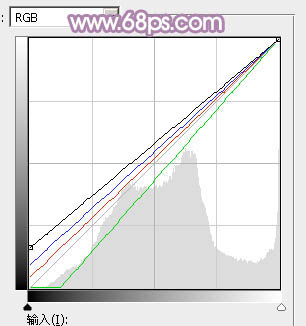
<图8> 
<图9>
4、创建色彩平衡调整图层,对阴影,高光进行调整,参数及效果如下图。这一步给图片增加洋红色。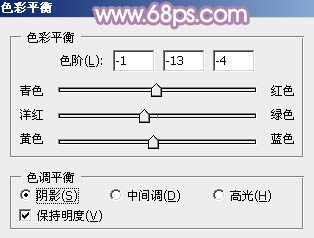
<图10> 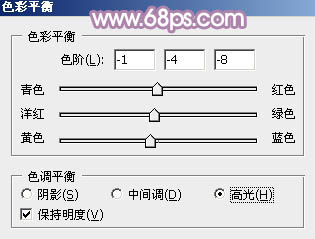
<图11> 
<图12>
5、创建可选颜色调整图层,对红、洋红、白、黑进行调整,参数设置如图13 - 16,效果如图17。这一步微调图片主色。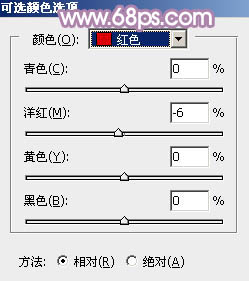
<图13> 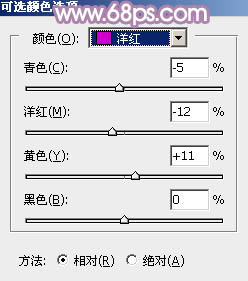
<图14> 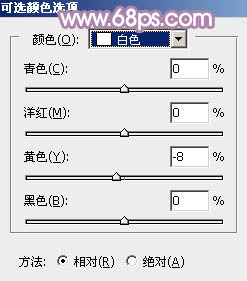
<图15> 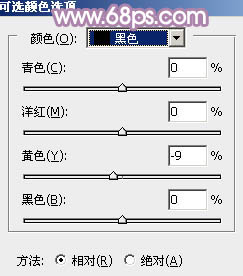
<图16>

<图17>
6、创建曲线调整图层,对RGB、红、绿、蓝通道进行调整,参数设置如图18 - 21,效果如图22。这一步把整体稍微调亮,并增加红色。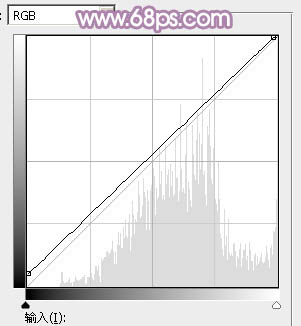
<图18> 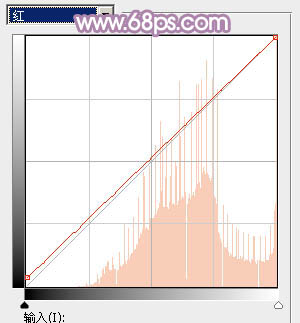
<图19> 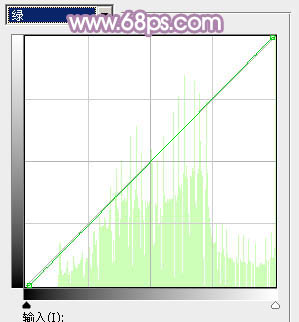
<图20> 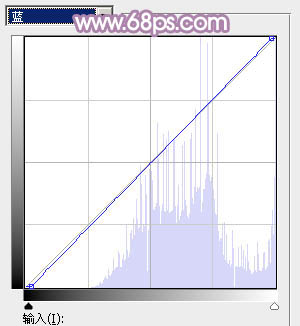
<图21> 
<图22>
7、创建色彩平衡调整图层,对阴影,高光进行调整,参数及效果如下图。这一步主要给图片暗部增加蓝色。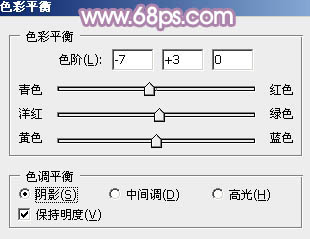
<图23> 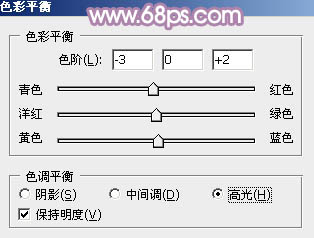
<图24> 
<图25>
8、按Ctrl + Alt + 2 调出高光选区,按Ctrl + Shift + I 反选,新建一个图层填充暗紫色:#7A5E7F,混合模式改为“滤色”,不透明度改为:30%,效果如下图。这一步增加暗部亮度。
<图26>
9、新建一个图层,按Ctrl + Alt + Shift + E 盖印图层。简单给人物磨一下皮,把整体调淡调红一点,效果如下图。
<图27>
10、新建一个图层,填充暗紫色:#7A5E7F,混合模式改为“滤色”,安装Alt键添加图层蒙版,用白色画笔把左上角部分擦出来,给图片增加高光,效果如下图。
<图28>
11、新建一个图层,盖印图层。执行:滤镜 > 模糊 > 动感模糊,角度设置为-45度,距离设置为160,确定后把混合模式改为“柔光”,不透明度改为:40%,效果如下图。
<图29>
12、创建可选颜色调整图层,对洋红,白色进行调整,参数及效果如下图。这一步微调主色及高光部分的颜色。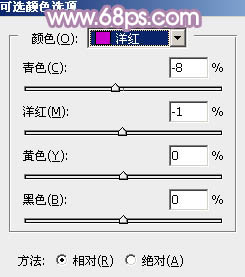
<图30> 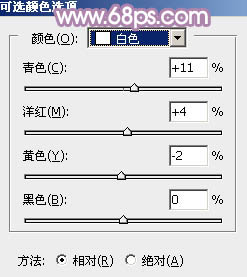
<图31> 
<图32>
最后给图片局部增加一点高光,微调一下颜色,完成最终效果。
-

PS制作颓废的美女非主流效果图片教程
2022-09-08 7
-

Photoshop为树边的美女加上柔美的中性淡红色
2022-09-08 9
-

Photoshop将水塘边的美女加上漂亮的淡调黄紫色
2022-09-08 8
-

PS打造美女抽象照片教程
2022-09-08 3
-

PS为美女脸蛋制作逼真的裂纹教程
2022-09-08 8
-

Photoshop为草原上的美女调制清爽的红褐色
2022-09-08 7
-

PS使用润肤插件精修美女照片
2022-09-08 13
-

Photoshop将外景美女加上唯美的秋季淡冷色
2022-09-08 8
-

100多名摄影师正在筹集资金保护3000万公顷的非洲公园
2022-09-08 5
-

摄影师在环球影城公园拍摄出超乎现实的照片
2022-09-08 9
-

Photoshop将海边美女照片调出与大海一体的柔美通透肤色
2022-09-08 6
-

Photoshop将外景美女图片打造古典冷褐色
2022-09-08 9
-

Photoshop为树林美女调制出怀旧的柔褐色
2022-09-08 9
-

Photoshop为外景美女加上唯美的粉黄色
2022-09-08 8
-

Photoshop将花坛边的美女加上漂亮的秋季暖褐色
2022-09-08 10
-

photoshop将美女图片调制出梦幻暖色调
2022-09-08 7
-

Photoshop快速将美女图片转换成手绘效果
2022-09-08 5
-

Photoshop为树林静坐的美女调制唯美的淡青色
2022-09-08 27
-

Photoshop将美女图片打造唯美的烟雾梦幻小清新黄绿色
2022-09-08 3
-

Photoshop将躺草地上的美女打造出柔和的秋季红褐色
2022-09-08 4
-

Photoshop将草地美女图片打造柔美的韩系粉黄色
2022-09-08 9