Photoshop为草原上的美女调制清爽的红褐色
素材图片地面与天空的颜色比较分明,调色的时候可以把地面与天空分开调色,地面部分转为柔和的暖色,天空部分转为清爽的淡蓝色即可。
原图
最终效果
1、打开素材图片,创建可选颜色调整图层,对黄、绿、中性色进行调整,参数设置如图1 - 3,效果如图4。这一步把地面部分的颜色转为橙黄色。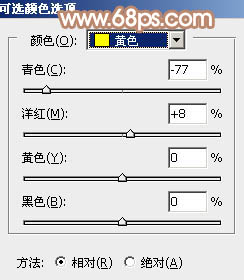
<图1> 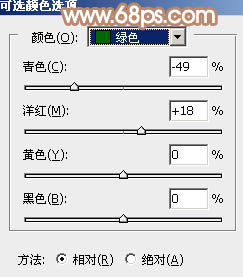
<图2> 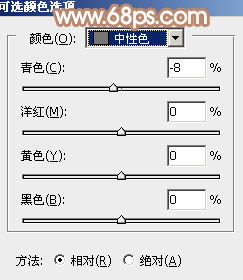
<图3> 
<图4>
2、创建曲线调整图层,对红色通道进行调整,给图片暗部增加红色,参数及效果如下图。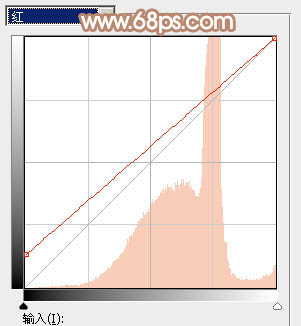
<图5> 
<图6>
3、按Ctrl + Alt + 2 调出高光选区,然后创建纯色调整图层,颜色设置为淡黄色:#F0F8CF,确定后把图层混合模式改为“正片叠底”,效果如下图。这一步加深高光部分的颜色。
<图7>
4、创建可选颜色调整图层,对红、黄、白、中性色进行调整,参数设置如图8 - 11,效果如图12。这一步给图片增加橙红色。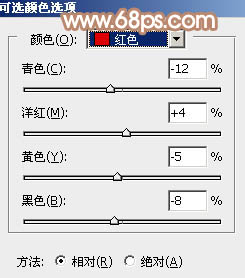
<图8> 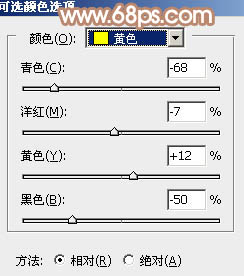
<图9> 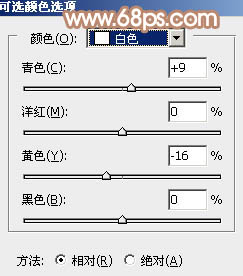
<图10> 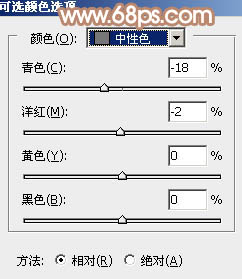
<图11> 
<图12>
5、创建色彩平衡调整图层,对阴影,高光进行调整,参数设置如图13,14,效果如图15。这一步主要加强图片高光颜色。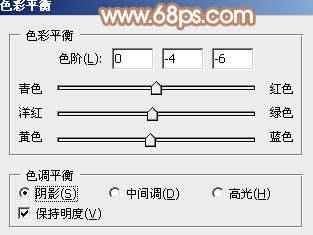
<图13> 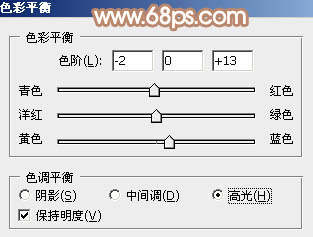
<图14> 
<图15>
6、按Ctrl + J 把当前色彩平衡调整图层复制一层,不透明度改为:50%,效果如下图。
<图16>
7、创建可选颜色调整图层,对红、黄、白、中性色进行调整,参数设置如图17 - 20,效果如图21。这一步主要把图片中的暖色部分调淡。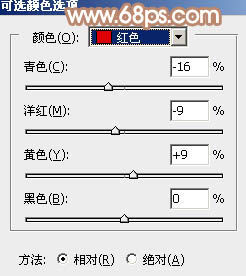
<图17> 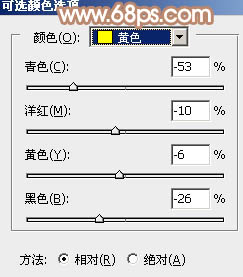
<图18> 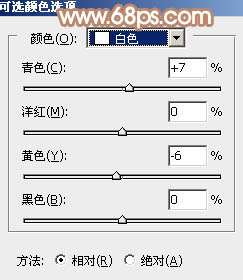
<图19> 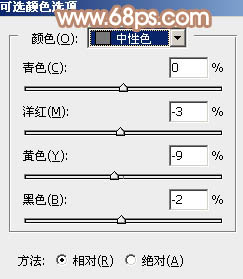
<图20> 
<图21>
8、创建曲线调整图层,对红,绿通道进行调整,参数及效果如下图。这一步适当减少图片中的暖色。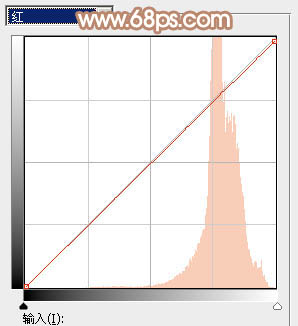
<图22> 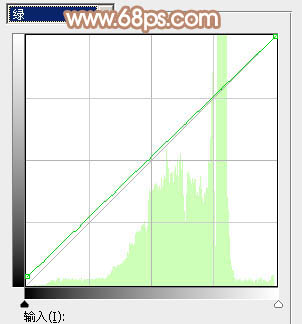
<图23> 
<图24>
9、新建一个图层,按Ctrl + Alt + Shift + E 盖印图层,选择菜单:图像 > 模式 > Lab颜色,选择不拼合。然后创建曲线调整图层,对明度,b通道进行调整,参数及效果如下图。这一步主要给图片高光部分增加淡蓝色。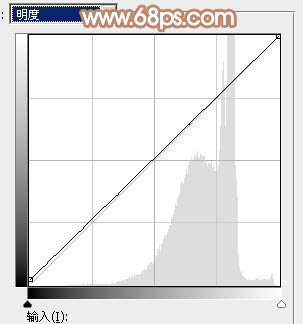
<图25> 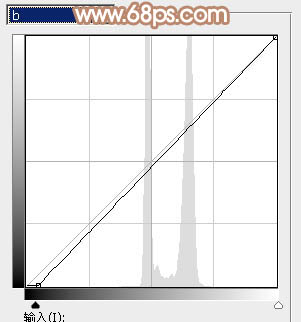
<图26> 
<图27>
10、按Ctrl + J 把当前曲线调整图层复制一层,效果如下图。
<图28>
11、新建一个图层,盖印图层。选择菜单:图像 > 模式 > RGB颜色,选择不合并。确定后创建色相/饱和度调整图层,对蓝色进行调整,参数及效果如下图。这一步调整天空颜色。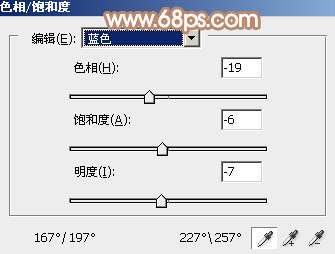
<图29> 
<图30>
12、新建一个图层,用椭圆选框工具拉出下图所示的椭圆选区,羽化30个像素后填充红褐色:#AE7248,混合模式改为“滤色”,不透明度改为:60%,效果如下图。
<图31>
13、新建一个图层,填充黑色,选择菜单:滤镜 > 渲染 > 镜头光晕,参数设置如下图。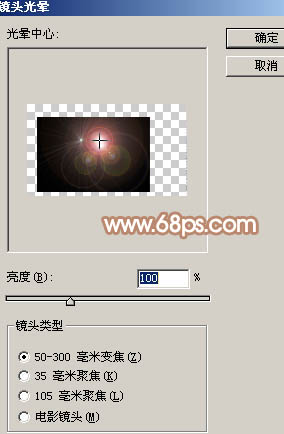
<图32>
14、把图层混合模式改为“滤色”,按Ctrl + T 调整光晕大小及位置,效果如下图。
<图33>
最后微调一下颜色,完成最终效果。
-

Photoshop将树林美女图片打造柔美的中性红褐色
2022-09-05 8
-

Photoshop为外景美女图片打造唯美的冷色暗调红褐色
2022-09-05 6
-

Photoshop为绿叶边的美女加上梦幻的红褐色
2022-09-05 8
-

Photoshop为外景美女图片打造甜美的秋季红褐色
2022-09-06 8
-

Photoshop打造柔美的暗调红褐色秋季美女图片
2022-09-06 6
-

Photoshop打造唯美的红褐色秋季美女图片
2022-09-06 7
-

PS调出流行时尚的欧美红褐色模特效果
2022-09-06 5
-

Photoshop为外景美女加上唯美的中性红褐色
2022-09-06 6
-

Photoshop为荒草中的美女加上唯美的秋季红褐色
2022-09-06 10
-

Photoshop为草地上的美女加上怀旧的中性红褐色
2022-09-06 9
-

教你如何用Photoshop给长凳上的美女加上柔美的红褐色
2022-09-07 19
-

Photoshop为花边的美女加上甜美的粉调红褐色
2022-09-07 8
-

Photoshop打造唯美的红褐色林间人物图片
2022-09-07 5
-

Photoshop打造柔和的古典红褐色外景美女图片
2022-09-07 10
-

Photoshop打造唯美的秋季红褐色外景美女图片
2022-09-07 8
-

Photoshop将河景美女图片打造甜美的红褐色
2022-09-07 6
-

Photoshop为溪边的美女调制出漂亮的淡调红褐色
2022-09-07 10
-

Photoshop将美女树景图片打造柔美的暗调红褐色
2022-09-07 10
-

Photoshop调制出漂亮的红褐色树林人物图片
2022-09-07 6
-

Photoshop为石阶上的美女加上柔和的红褐色
2022-09-07 6
-

Photoshop为湖边戏水美女打造柔和淡美的红褐色
2022-09-07 6