教你如何用Photoshop给长凳上的美女加上柔美的红褐色
本教程是向大家介绍如何利用Photoshop给长凳上的美女加上柔美的红褐色方法,教程难度不大,因为素材图片中的凳子部分为红褐色,调色的时候只需要把背景部分的绿色部分转为红褐色,两者的颜色转为接近颜色,后期再适当柔化处理,局部增加一点高光即可。转发过来,希望大家喜欢!
原图


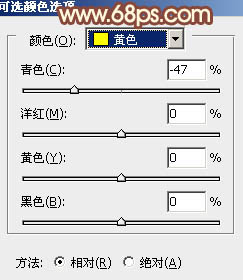
<图1>
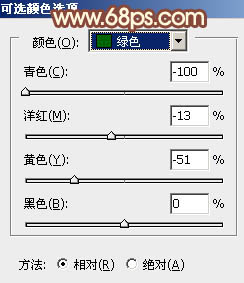
<图2>

<图3>
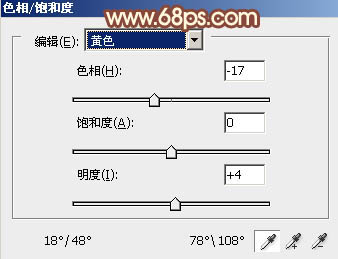
<图4>

<图5>
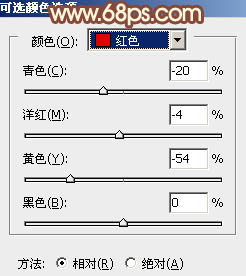
<图6>
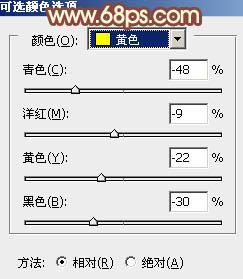
<图7>
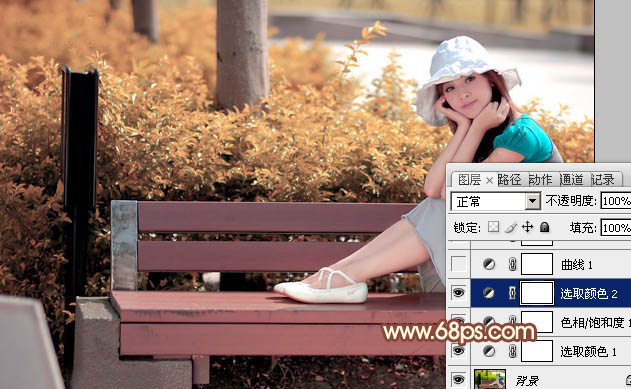
<图8>
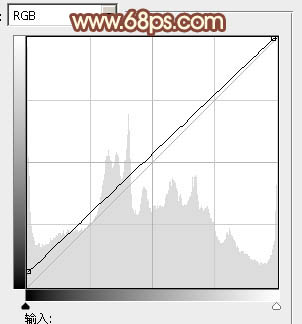
<图9>
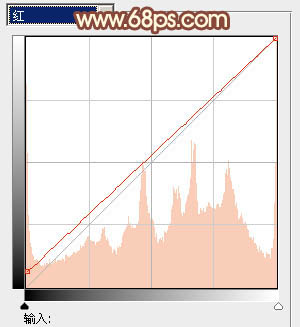
<图10>
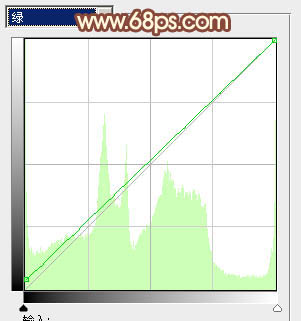
<图11>
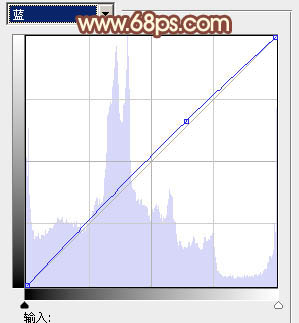
<图12>

<图13>
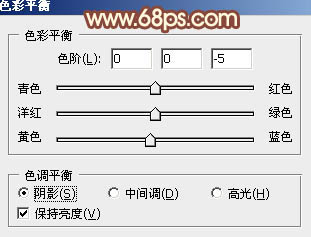
<图14>
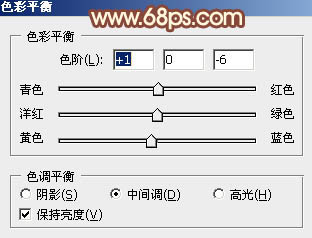
<图15>
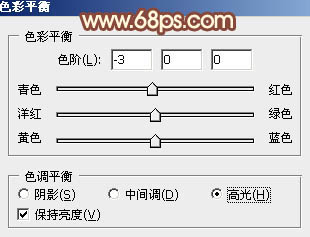
<图16>

<图17>
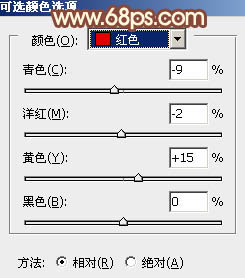
<图18>
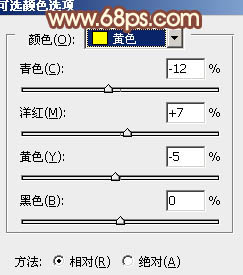
<图19>
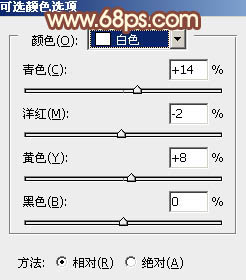
<图20>

<图21>

<图22>

<图23>
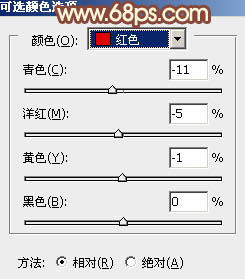
<图24>
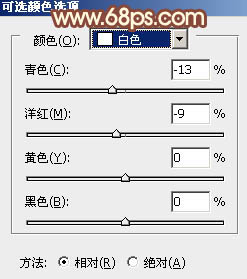
<图25>

<图26>

<图27>

<图28>
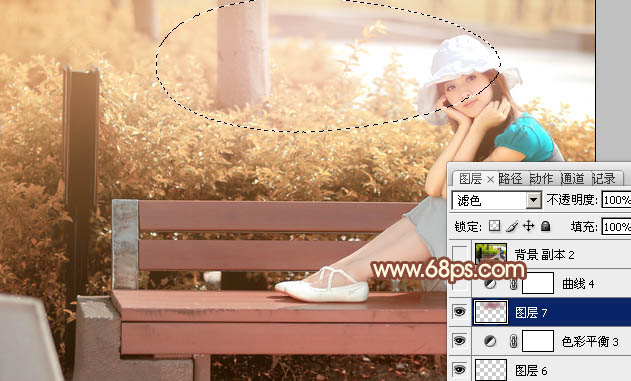
<图29>

以上就是用Photoshop给长凳上的美女加上柔美的红褐色全过程,希望对大家有所帮助!
-

photoshop只需四部调出复古怀旧照
2022-09-06 9
-

Photoshop调出小清新风格的美女外景人像效果
2022-09-06 10
-

PhotoShop将偏暗的婚片打造出明亮色彩
2022-09-06 7
-

photoshop利用滤镜及画笔给人物增加飘逸流体效果
2022-09-06 9
-

Photoshop为古屋边的美女加上甜美的淡调黄绿色
2022-09-06 8
-

Photoshop为美女图片打造淡美的中性蓝绿色
2022-09-06 8
-

Photoshop将较暗的黄绿色湖景美女图片打造梦幻的青绿色
2022-09-06 7
-

Photoshop为荒草中的美女加上唯美的秋季红褐色
2022-09-06 10
-

教你用Photoshop制作折纸效果的天气小图标
2022-09-06 13
-

Photoshop为草地上的美女加上怀旧的中性红褐色
2022-09-06 9
-

Photoshop为外景美女图片打造小清新的橙红色
2022-09-06 10
-

PS教程之像美女一样精修你的虫片(豆娘的后期处理教程)
2022-09-06 13
-

Photoshop将外景美女图片打造质感暗调冷色
2022-09-06 8
-

Photoshop调出人像照片甜美自然肤色图文教程
2022-09-06 14
-

Photoshop给外景美女加上甜美的清新氧气效果
2022-09-06 13
-

懒人必学:Photoshop详细解析人像后期修图小技巧
2022-09-07 12
-

Photoshop调出美女模特质感商业大片效果
2022-09-07 7
-

photoshop大揭密:解密红外人像摄影的拍摄和PS后期处理过程
2022-09-07 18
-

Photoshop将美女外景图片加上漂亮的韩系淡调黄褐色
2022-09-07 7
-

Photoshop为偏暗的橱窗女孩打造甜美暖色调
2022-09-07 7
-

Photoshop将暗光图片加上动感模糊黑白背景
2022-09-07 13