Photoshop将较暗的黄绿色湖景美女图片打造梦幻的青绿色
素材图片主色为较暗的黄绿色,可以直接用色相/饱和度工具转为青绿色,然后在图片中间位置增加一些唯美的烟雾,再单独美化一下人物部分即可。
原图
最终效果
1、创建曲线调整图层,对RGB、绿,蓝通道进行调整,参数设置如图1 - 3,效果如图4。这一步把图片暗部颜色稍微加深,高光颜色稍微提亮。 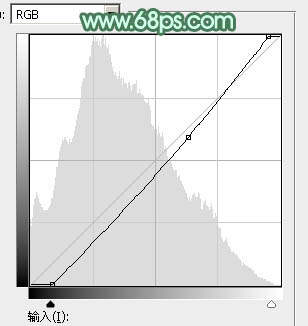
<图1> 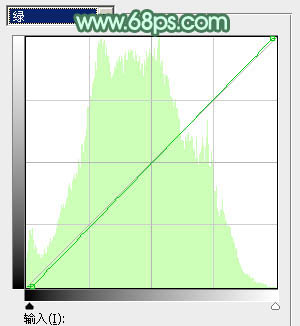
<图2> 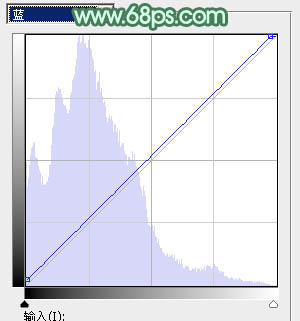
<图3> 
<图4>
2、创建色相/饱和度调整图层,对黄色,绿色进行调整,参数及效果如下图。这一步快速把图片的主色转为青绿色。 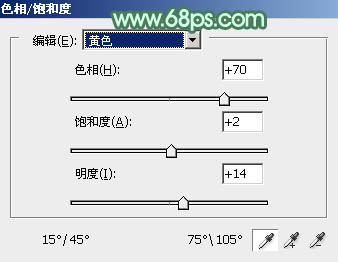
<图5> 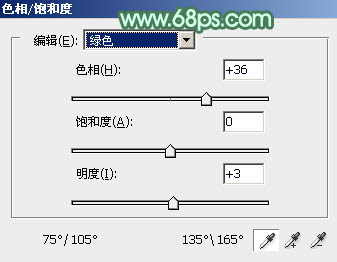
<图6> 
<图7>
3、创建可选颜色调整图层,对绿、青,白进行调整,参数设置如图8 - 10,效果如图11。这一步主要给图片高光部分增加淡蓝色。 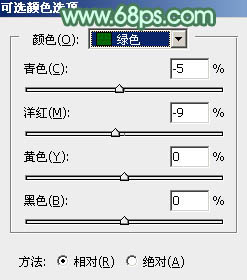
<图8> 
<图9> 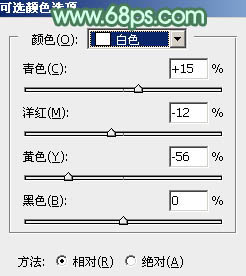
<图10> 
<图11>
4、新建一个图层,按字母键“D”把前,背景颜色恢复到默认的黑白,再选择菜单:滤镜 > 渲染 > 云彩,确定后把混合模式改为“滤色”,按住Alt键添加图层蒙版,用白色画笔把下图选区部分擦出来。 
<图12>
5、创建色彩平衡调整图层,对阴影,高光进行调整,参数设置如图13,14,确定后按Ctrl + Alt + G 创建剪切蒙版,效果如图15。这一步给云彩高光部分增加淡绿色。 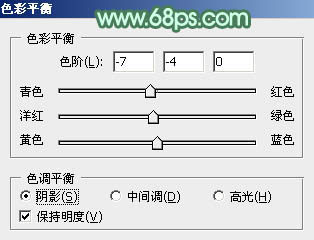
<图13> 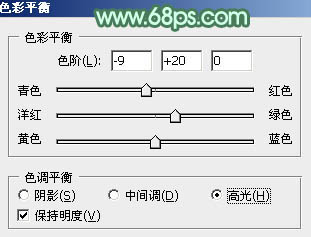
<图14> 
<图15>
6、新建一个图层,按Ctrl + Alt + Shift + E 盖印图层。选择菜单:滤镜 > 模糊 > 动感模糊,角度设置为-45度,距离设置为160,确定后把混合模式改为“柔光”,不透明度改为:40%,效果如下图。 
<图16>
7、创建可选颜色调整图层,对绿色,白色进行调整,参数设置如图17,18,效果如图19。这一步主要给图片高光部分增加淡青色。 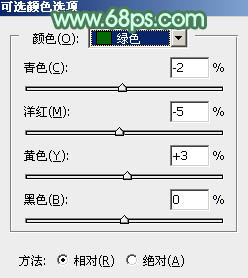
<图17> 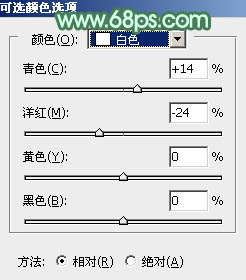
<图18> 
<图19>
8、把背景图层复制一层,按Ctrl + Shift + ] 置顶,按住Alt键添加图层蒙版,用白色画笔把人物脸部及肤色部分擦出来,如下图。 
<图20>
9、创建曲线调整图层,对RGB、红,蓝通道进行调整,参数设置如图21,确定后按Ctrl + Alt + G 创建剪切蒙版,效果如图22。这一步把人物肤色稍微调亮。 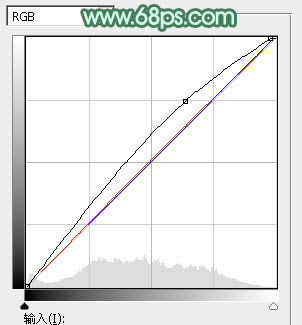
<图21> 
<图22>
10、创建色彩平衡调整图层,对高光进行调整,参数设置如图23,确定后同上的方法创建剪切蒙版,效果如图24。 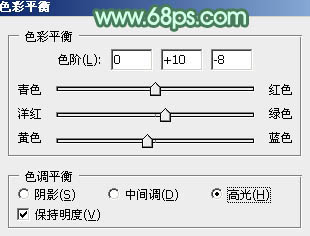
<图23> 
<图24>
11、创建可选颜色调整图层,对红、黄,白进行调整,参数设置如图25 - 27,确定后同上的方法创建剪切蒙版,效果如图28。 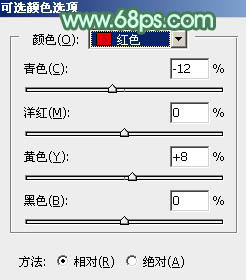
<图25> 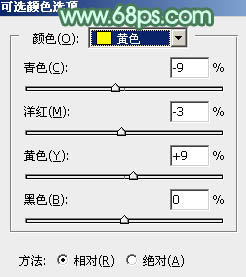
<图26> 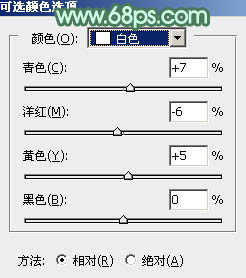
<图27> 
<图28>
12、创建亮度/对比度调整图层,适当增加亮度及对比度,参数设置如图29,确定后同上的方法创建剪切蒙版,效果如图30。这几步调整人物肤色。 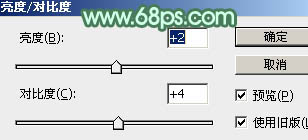
<图29> 
<图30>
13、新建一个图层,盖印图层,简单给人物磨一下皮,效果如下图。 
<图31>
14、创建可选颜色调整图层,对绿、青,白进行调整,参数及效果如下图。这一步给图片增加淡青色。 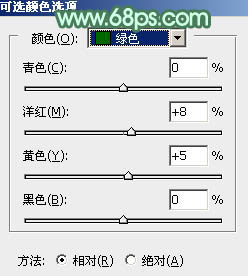
<图32> 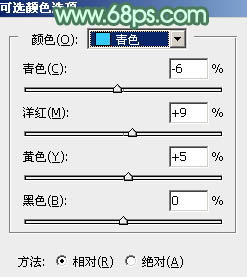
<图33> 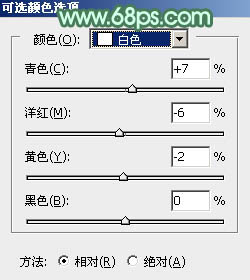
<图34> 
<图35>
最后微调一下肤色及整体颜色,完成最终效果。 
-

Photoshop为湖边的美女调制出童话中的梦幻青色调
2022-09-06 12
-

Photoshop为美女加上唯美的暗调蓝紫色
2022-09-06 7
-

Photoshop为秋季山坡上的美女加上暖暖的黄蓝色
2022-09-06 9
-

Photoshop为外景美女图片打造甜美的淡调中性绿色
2022-09-06 8
-

photoshop怎么磨皮?PS给美女人像后期精修磨皮详细教程
2022-09-06 10
-

Photoshop为绿篱边的美女加上梦幻唯美的淡冷色
2022-09-06 7
-

Photoshop将外景美女图片打造唯美的夏季青绿色
2022-09-06 8
-

Photoshop将树林中的人物加上梦幻的橙色调
2022-09-06 7
-

Photoshop将树林中的美女加上柔美的秋季晨曦色
2022-09-06 9
-

Photoshop为外景美女图片打造唯美的中性蓝色调
2022-09-06 8
-

photoshop磨皮教程:给美女头像进行精细磨皮处理
2022-09-06 11
-

Photoshop为路边果子美女加上淡冷蜜糖色
2022-09-06 7
-

Photoshop调出夏季海边美女唯美清新蓝色调
2022-09-06 9
-

Photoshop为池塘边的美女加上唯美古典黄褐色
2022-09-06 17
-

Photoshop为夏季美女图片打造古典淡绿色
2022-09-06 6
-

Photoshop将草地美女图片打造出唯美的橙绿色
2022-09-06 9
-

Photoshop将树景美女图片打造唯美的小清新的淡调青绿色
2022-09-06 8
-

创意无限 巧用PS多重曝光制作梦幻照片
2022-09-06 10
-

Photoshop调出小清新风格的美女外景人像效果
2022-09-06 10
-

Photoshop为古屋边的美女加上甜美的淡调黄绿色
2022-09-06 8
-

Photoshop为美女图片打造淡美的中性蓝绿色
2022-09-06 8