Photoshop将草地美女图片打造出唯美的橙绿色
素材图片主色为黄绿色,调色的时候需要把绿色转为比较柔和的黄绿色,黄色转为橙红色,然后给图片局部增加一点高光,再美化一下人物即可。
原图
最终效果
1、打开素材图片,创建可选颜色调整图层,对黄色,绿色进行调整,参数及效果如下图。这一步给图片增加青绿色。 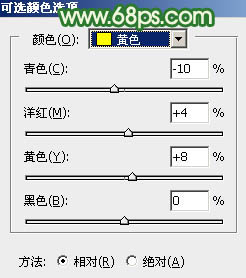
<图1> 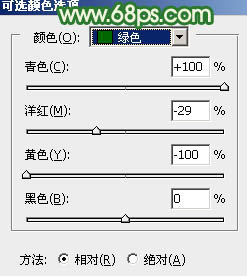
<图2> 
<图3>
2、创建可选颜色调整图层,对黄色进行调整,参数及效果如下图。这一步把图片中的黄色转为橙黄色。 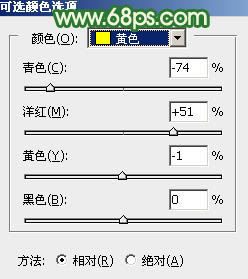
<图4> 
<图5>
3、按Ctrl + J 把当前可选颜色调整图层复制一层,效果如下图。 
<图6>
4、创建色相/饱和度调整图层,对黄色,绿色进行调整,参数设置如图7,8,效果如图9。这一步给图片增加橙红色。 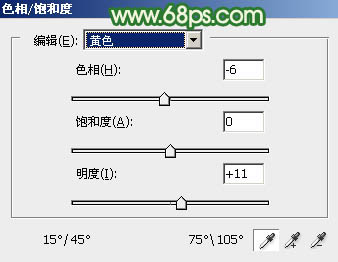
<图7> 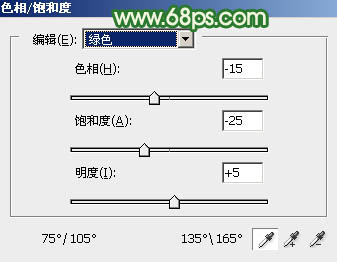
<图8> 
<图9>
5、按Ctrl + J 把当前色相/饱和度调整图层复制一层,效果如下图。 
<图10>
6、新建一个图层,按Ctrl + Alt + Shift + E 盖印图层,选择菜单:滤镜 > 模糊 > 高斯模糊,数值为5,确定后按住Alt键添加图层蒙版,用白色画笔把下图选区部分涂出来。 
<图11>
7、创建纯色调整图层,颜色设置为黄绿色:#C9D3B7,确定后把蒙版填充黑色,用白色画笔把右上角部分擦出来,效果如下图。 
<图12>
8、按Ctrl + J 把当前图层复制一层,混合模式改为“柔光”,效果如下图。 
<图13>
9、再按Ctrl + J 把当前图层复制一层,效果如下图。 
<图14>
10、创建可选颜色调整图层,对红、黄、绿,白进行调整,参数设置如图15 - 18,效果如图19。这一步给图片增加淡红色。 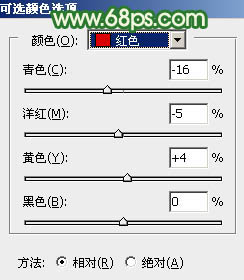
<图15> 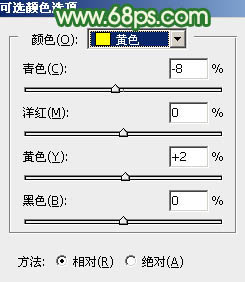
<图16> 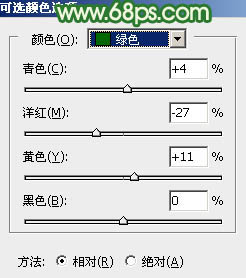
<图17> 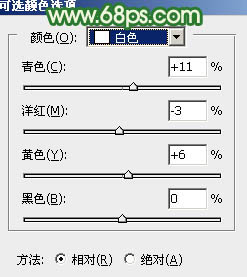
<图18> 
<图19>
11、按Ctrl + J 把当前可选颜色调整图层复制一层,效果如下图。 
<图20>
12、新建一个图层,盖印图层,简单把图片柔化处理,效果如下图。 
<图21>
13、把背景图层复制一层,按Ctrl + Shift + ] 置顶,按住Alt键添加图层蒙版,用白色画笔把人物脸部及手臂部分擦出来,确定后把图层不透明度改为:50%,效果如下图。 
<图22>
14、按住Ctrl键点击当前图层蒙版载入蒙版选区,如下图。 
<图23>
15、保持选区,创建曲线调整图层,对RGB,红通道进行调整,参数及效果如下图。这一步把人物肤色调亮,调红润一点。 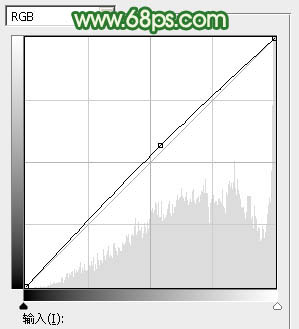
<图24> 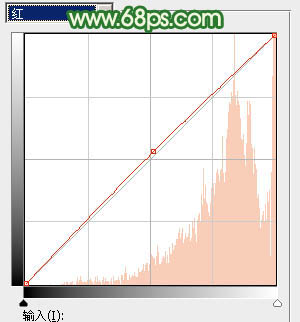
<图25> 
<图26>
16、创建色彩平衡调整图层,对中间调,高光进行调整,参数设置如图27,28,确定后按Ctrl + Alt + G 创建剪切蒙版,效果如图29。这一步加强肤色高光颜色。 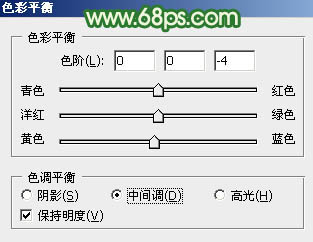
<图27> 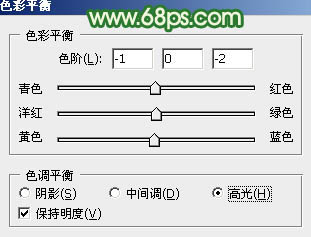
<图28> 
<图29>
17、可选颜色调整图层,对红、黄,白进行调整,参数设置如图30 - 32,确定后按Ctrl + Alt + G 创建剪切蒙版,效果如图33。这一步把人物肤色调红润一点。 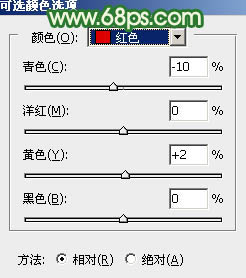
<图30> 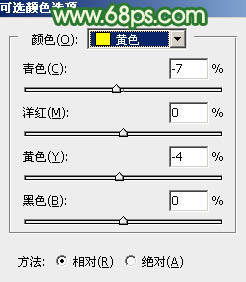
<图31> 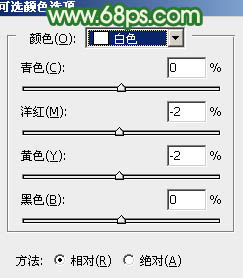
<图32> 
<图33>
最后给人物磨一下皮,微调一下颜色,完成最终效果。 
-

Photoshop为长凳边的美女加上秋季暖褐色
2022-09-06 5
-

Photoshop将美女图片打造清新的淡红色夏季
2022-09-06 7
-

Photoshop给海边美女腿部添加豹纹图案教程
2022-09-06 4
-

Photoshop为外景美女图片打造古典中性暖色
2022-09-06 8
-

Photoshop调出暗调蓝红色树林美女图片
2022-09-06 7
-

Photoshop打造甜美的淡调青绿色铁轨美女图片
2022-09-06 8
-

Photoshop将湖景美女图片打造出个性的中性暗蓝色
2022-09-06 8
-

Photoshop为湖边的美女调制出童话中的梦幻青色调
2022-09-06 12
-

Photoshop为美女加上唯美的暗调蓝紫色
2022-09-06 7
-

Photoshop为秋季山坡上的美女加上暖暖的黄蓝色
2022-09-06 9
-

Photoshop为外景美女图片打造甜美的淡调中性绿色
2022-09-06 8
-

photoshop怎么磨皮?PS给美女人像后期精修磨皮详细教程
2022-09-06 10
-

Photoshop为绿篱边的美女加上梦幻唯美的淡冷色
2022-09-06 7
-

Photoshop将外景美女图片打造唯美的夏季青绿色
2022-09-06 8
-

Photoshop将树林中的美女加上柔美的秋季晨曦色
2022-09-06 9
-

Photoshop为外景美女图片打造唯美的中性蓝色调
2022-09-06 8
-

photoshop磨皮教程:给美女头像进行精细磨皮处理
2022-09-06 11
-

Photoshop为路边果子美女加上淡冷蜜糖色
2022-09-06 7
-

Photoshop调出夏季海边美女唯美清新蓝色调
2022-09-06 9
-

Photoshop为池塘边的美女加上唯美古典黄褐色
2022-09-06 17
-

Photoshop为夏季美女图片打造古典淡绿色
2022-09-06 6