Photoshop将湖景美女图片打造出个性的中性暗蓝色
中性图片调色比较简单,可以直接降低图片饱和度得到初步的中性效果,然后用调色工具给图片暗部及高光部分增加淡淡的颜色,最后把整体柔化处理即可。
原图
最终效果
1、打开素材图片,创建色相/饱和度调整图层,对黄色,绿色进行调整,参数及效果如下图。这一步快速把图片主色转为中性绿色。 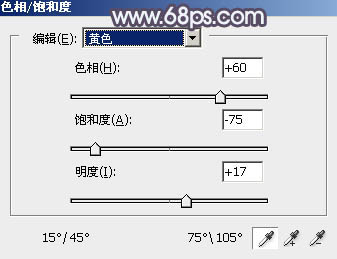
<图1> 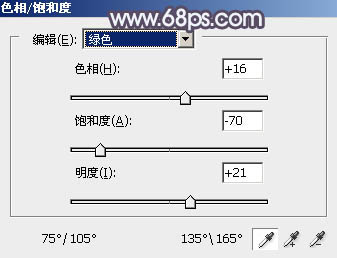
<图2> 
<图3>
2、按Ctrl + J 把当前色相/饱和度调整图层复制一层,不透明度改为:50%,效果如下图。 
<图4>
3、创建曲线调整图层,对RGB、绿,蓝通道进行调整,参数及效果如下图。这一步把图片暗部颜色加深,并增加蓝紫色。 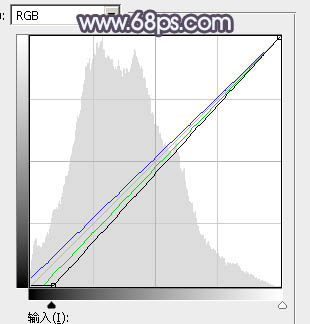
<图5> 
<图6>
4、新建一个图层,按字母键“D”,把前,背景颜色恢复到默认的黑白,然后选择菜单:滤镜 > 渲染 > 云彩,确定后把混合模式改为“滤色”,不透明度改为:60%,添加图层蒙版,用黑色画笔把底部区域擦出来,效果如下图。 
<图7>
5、创建色彩平衡调整图层,对阴影,高光进行调整,参数设置如图8,9,确定后按Ctrl + Alt + G 创建剪切蒙版,效果如图10。这一步给云彩暗部及高光部分增加蓝色。 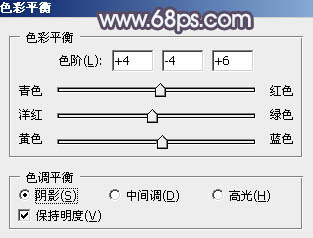
<图8> 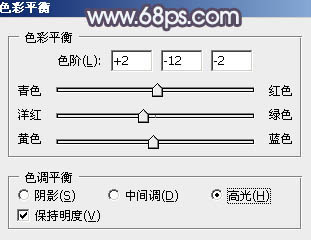
<图9> 
<图10>
6、创建可选颜色调整图层,对蓝、洋红,白进行调整,参数设置如图11 - 13,效果如图14。这一步微调暗部颜色,并加强高光颜色。 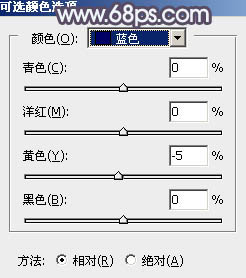
<图11> 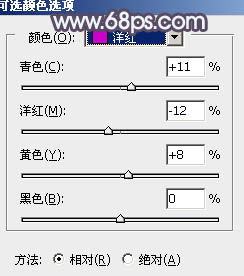
<图12> 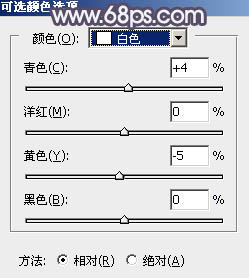
<图13> 
<图14>
7、创建曲线调整图层,对RGB,蓝通道进行调整,参数设置如图15,16,效果如图17。这一步把图片颜色稍微加深一点。 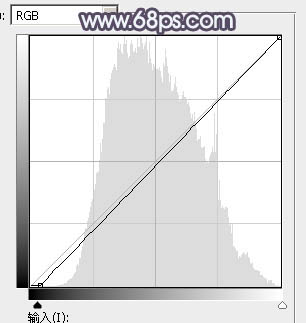
<图15> 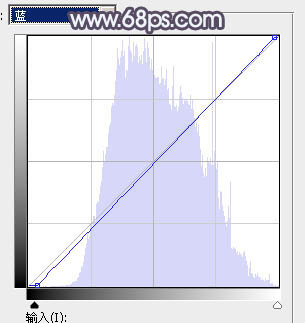
<图16> 
<图17>
8、把背景图层复制一层,按Ctrl + Shift + ] 置顶,按住Alt键添加图层蒙版,用白色画笔把人物脸部及肤色部分擦出来,如下图。 
<图18>
9、现在来调整一下人物肤色。创建色相/饱和度调整图层,适当降低全图饱和度,参数设置如图19,确定后按Ctrl + Alt + G 创建剪切蒙版,如下图。 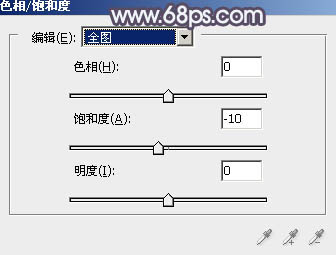
<图19> 
<图20>
10、创建曲线调整图层,对RGB、红,蓝通道进行调整,参数设置如图21 - 23,确定后同上的方法创建剪切蒙版,效果如图24。 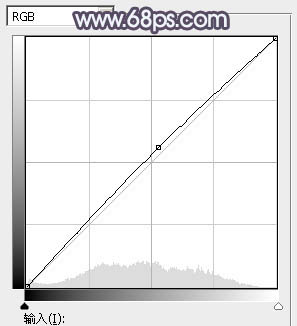
<图21> 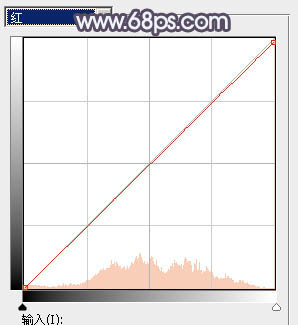
<图22> 
<图23> 
<图24>
11、创建亮度/对比度调整图层,参数设置如图25,确定后同上的方法创建剪切蒙版,效果如图26。 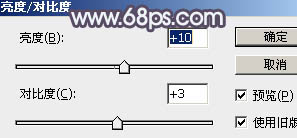
<图25> 
<图26>
12、创建可选颜色调整图层,对红、黄,白进行调整,参数设置如图27 - 29,确定后同上的方法创建剪切蒙版,效果如图30。 
<图27> 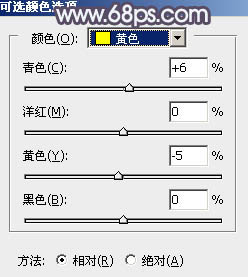
<图28> 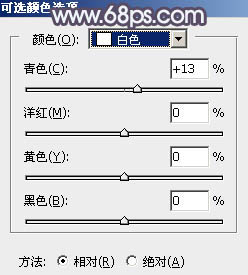
<图29> 
<图30>
13、按Ctrl + J 把当前可选颜色调整图层复制一层,不透明度改为:50%,同上的方法创建剪切蒙版,效果如下图。到这一步人物肤色基本调整完成。 
<图31>
14、新建一个图层,用椭圆选框工具拉出下图所示的椭圆选区,羽化80个像素后填充暗紫色:#584D53,混合模式改为“滤色”,效果如下图。如果高光还不够明显,可以把当前图层再复制一层。 
<图32>
15、新建一个图层,按Ctrl + Alt + Shift + E 盖印图层,选择菜单:滤镜 > 模糊 > 动感模糊,角度设置为-45度,距离为160,确定后把混合模式改为“柔光”,不透明度改为:30%,效果如下图。 
<图33>
16、创建可选颜色调整图层,对洋红进行调整,参数及效果如下图。 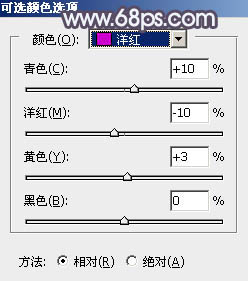
<图34> 
<图35>
17、微调一下人物肤色,然后把背景局部模糊处理,效果如下图。 
<图36>
18、创建色彩平衡调整图层,对高光进行调整,参数及效果如下图。这一步加强高光颜色。 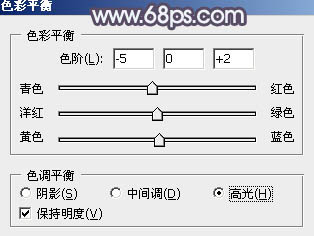
<图37> 
<图38>
最后微调一下颜色,简单给人物磨一下皮,完成最终效果。 
-

Photoshop将公园美女图片打造唯美梦幻的粉紫色
2022-09-06 7
-

PS磨皮美白打造心动美女
2022-09-06 9
-

Photoshop为公园长凳上的美女加上唯美的深秋橙褐色
2022-09-06 8
-

Photoshop为绿树中的美女加上程曦阳光色
2022-09-06 14
-

photoshop如何将美女容貌冰封
2022-09-06 9
-

Photoshop打造甜美梦幻的青蓝色草地美女图片
2022-09-06 7
-

Photoshop打造梦幻的暗绿色夏季美女图片
2022-09-06 8
-

PS为性感美女制作金属质感肤色
2022-09-06 6
-

PS将雨雾中人物合成神奇水泡美女
2022-09-06 9
-

Photoshop为草地上的美女加上古典暗调青黄色
2022-09-06 8
-

Photoshop为室内美女打造完美的冬季冷色彩妆效果
2022-09-06 26
-

Photoshop为依靠树干的美女调制出早秋黄褐色
2022-09-06 8
-

Photoshop为铁轨上的美女调制出梦幻的淡蓝色
2022-09-06 6
-

PS皮肤通透教程:PS调出美女晶莹通透肌肤
2022-09-06 15
-

Photoshop为蹲坐在空地上的美女加上甜美的粉绿色
2022-09-06 6
-

Photoshop为长凳边的美女加上秋季暖褐色
2022-09-06 5
-

Photoshop将美女图片打造清新的淡红色夏季
2022-09-06 7
-

Photoshop给海边美女腿部添加豹纹图案教程
2022-09-06 4
-

Photoshop为外景美女图片打造古典中性暖色
2022-09-06 8
-

Photoshop调出暗调蓝红色树林美女图片
2022-09-06 7
-

Photoshop打造甜美的淡调青绿色铁轨美女图片
2022-09-06 8