Photoshop为依靠树干的美女调制出早秋黄褐色
素材图片主色比较柔和,转秋季色的时候只需要把草地颜色转为黄褐色,暗部增加一点红褐色,然后把杂乱的部分处理干净即可。
原图
最终效果
1、打开素材图片,创建色相/饱和度调整图层,对黄色,绿色进行调整,参数设置如图1,2,效果如图3。这一步快速把草地颜色转为黄褐色。 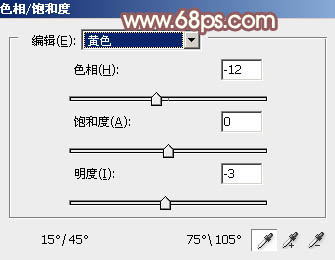
<图1> 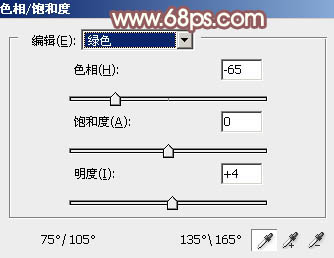
<图2> 
<图3>
2、创建可选颜色调整图层,对黄、白、中性,黑进行调整,参数设置如图4 - 7,效果如图8。这一步给图片增加红褐色。 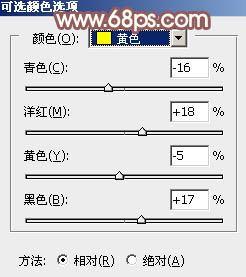
<图4> 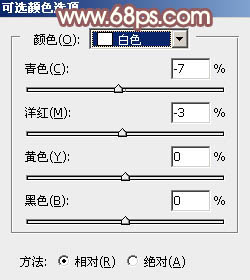
<图5> 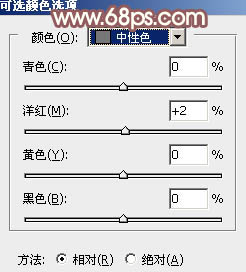
<图6> 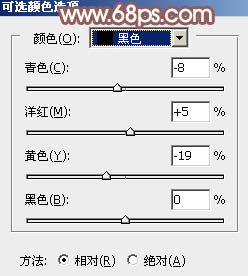
<图7> 
<图8>
3、创建色相/饱和度调整图层,对黄色进行调整,参数及效果如下图。这一步把图片中的暖色稍微调淡一点。 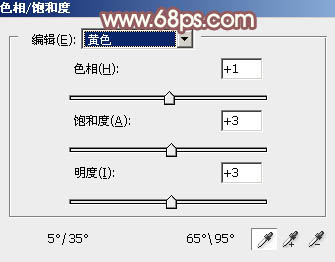
<图9> 
<图10>
4、按Ctrl + J 把当前色相/饱和度调整图层复制一层,效果如下图。 
<图11>
5、把前景色设置为淡黄色:#FFFFF3,新建一个图层,用画笔把左上角比较杂乱的地方涂上淡黄色,如下图。 
<图12>
6、创建可选颜色调整图层,对黄色,白色进行调整,参数设置如图13,14,效果如图15。这一步给图片增加淡黄色。 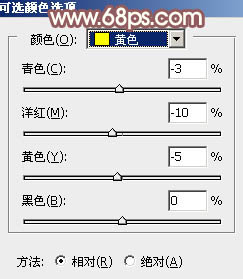
<图13> 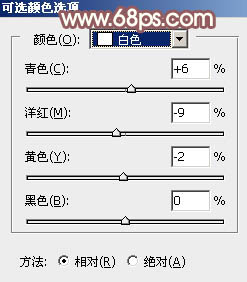
<图14> 
<图15>
7、创建曲线调整图层,对红,蓝通道进行调整,参数及效果如下图。这一步给图片暗部增加红褐色。 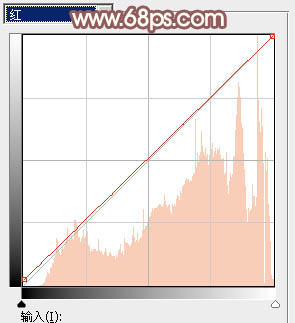
<图16> 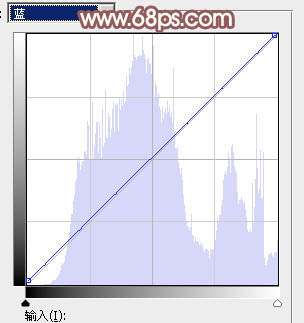
<图17> 
<图18>
8、创建色彩平衡调整图层,对阴影,高光进行调整,参数及效果如下图。这一步微调图片暗部颜色,并给高光部分增加淡黄色。 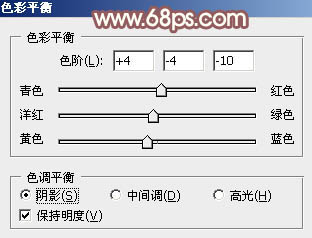
<图19> 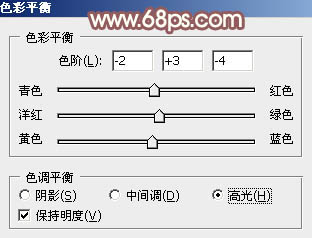
<图20> 
<图21>
9、新建一个图层,按字母键“D”把前,背景颜色恢复到默认的黑白,选择菜单:滤镜 > 渲染 > 云彩,确定后把混合模式改为“滤色”,不透明度改为:40%,添加图层蒙版,用黑色画笔把右下角部分擦出来,效果如下图。 
<图22>
10、新建一个图层,按Ctrl + Alt + Shift + E 盖印图层,简单给人物磨一下皮,微调一下嘴唇颜色,效果如下图。 
<图23>
11、用套索工具把暗部选区选取出来,羽化5个像素后创建曲线调整图层,稍微调暗一点,参数及效果如下图。 
<图24> 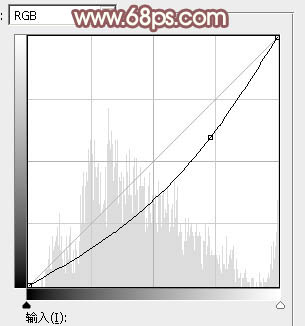
<图25> 
<图26>
12、新建一个图层,盖印图层,适当把图片柔化处理,效果如下图。 
<图27>
最后微调一下颜色,完成最终效果。 
-

Photoshop为水边的美女图片加上暗调金秋色
2022-09-06 5
-

Photoshop制作破碎美女效果
2022-09-06 9
-

Photoshop打造出唯美的秋季青蓝色塘边的美女图片
2022-09-06 7
-

Photoshop为公园里的美女加上柔美的秋季淡黄色
2022-09-06 12
-

Photoshop给古装美女调出明亮白皙的自然肤色效果
2022-09-06 9
-

PS水彩教程:打造水彩素描的真人美女头像图片
2022-09-06 8
-

Photoshop打造唯美的红褐色秋季美女图片
2022-09-06 7
-

Photoshop调出室内美女模特唯美柔和的通透肤色效果
2022-09-06 8
-

Photoshop为夏季外景美女加上甜美的淡系黄绿色
2022-09-06 9
-

Photoshop为外景美女加上唯美的中性红褐色
2022-09-06 6
-

Photoshop将公园美女图片打造唯美梦幻的粉紫色
2022-09-06 7
-

PS磨皮美白打造心动美女
2022-09-06 9
-

Photoshop为公园长凳上的美女加上唯美的深秋橙褐色
2022-09-06 8
-

Photoshop为绿树中的美女加上程曦阳光色
2022-09-06 14
-

photoshop如何将美女容貌冰封
2022-09-06 9
-

Photoshop打造甜美梦幻的青蓝色草地美女图片
2022-09-06 7
-

Photoshop打造梦幻的暗绿色夏季美女图片
2022-09-06 8
-

PS为性感美女制作金属质感肤色
2022-09-06 6
-

PS将雨雾中人物合成神奇水泡美女
2022-09-06 9
-

Photoshop为草地上的美女加上古典暗调青黄色
2022-09-06 8
-

Photoshop为室内美女打造完美的冬季冷色彩妆效果
2022-09-06 26