Photoshop为外景美女加上唯美的中性红褐色
素材图片主色也是暗色,调色的时候可以直接降低图片饱和度得到较为中性的颜色,然后用曲线等给图片暗部增加一点暗红色,局部增加一点橙黄色高光即可。
原图
最终效果
1、打开素材图片,创建色相/饱和度调整图层,对全图、黄,绿进行调整,参数设置如图1 - 3,效果如图4。这一步快速把图片主色转为中性红色。 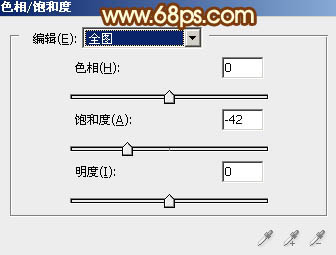
<图1> 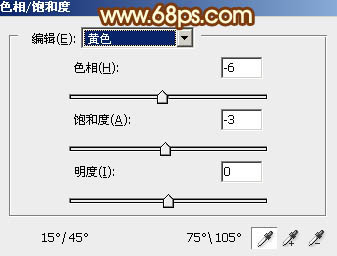
<图2> 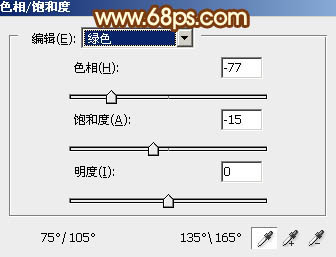
<图3> 
<图4>
2、创建曲线调整图层,对RGB、红,蓝通道进行调整,参数设置如图5 - 7,效果如图8。这一步把图片主色调暗,暗部增加红色。 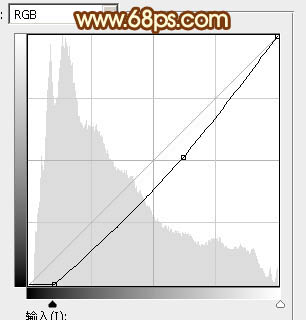
<图5> 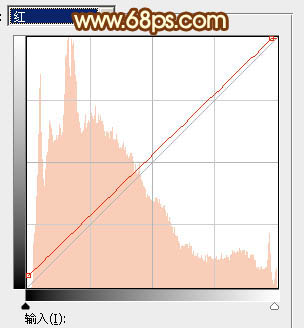
<图6> 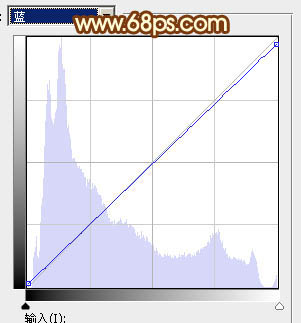
<图7> 
<图8>
3、按Ctrl + J 把当前曲线调整图层复制一层,不透明度改为:20%,效果如下图。 
<图9>
4、按字母键“D”把前,背景颜色恢复到默认的黑白。新建一个图层,选择菜单:滤镜 > 渲染 > 云彩,确定后把混合模式改为“滤色”,不透明度改为:50%,添加图层蒙版,用黑色画笔把左下角部分擦出来,效果如下图。这一步把图片调柔和。 
<图10>
5、创建色彩平衡调整图层,对阴影,高光进行调整,参数设置如图11,12,确定后按Ctrl + Alt + G 创建剪切蒙版,效果如图13。这一步微调云彩暗部及高光颜色。 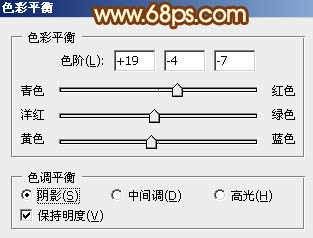
<图11> 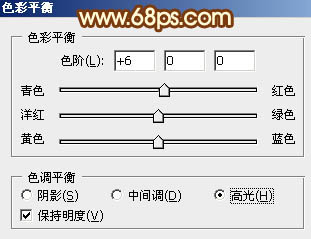
<图12> 
<图13>
6、创建可选颜色调整图层,对红、黄、白、中性、黑进行调整,参数设置如图14 - 18,效果如图19。这一步给图片增加红褐色。 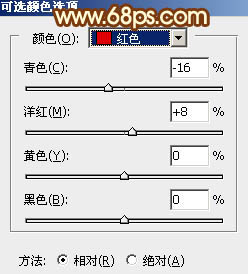
<图14> 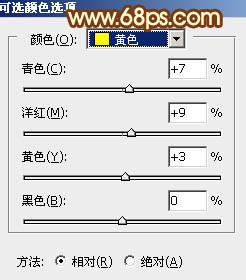
<图15> 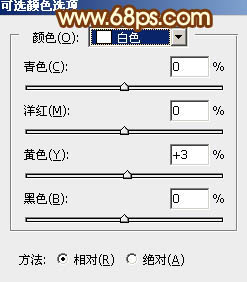
<图16>
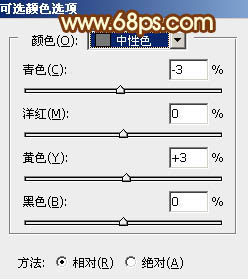
<图17> 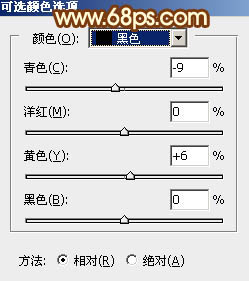
<图18> 
<图19>
7、按Ctrl + J 把当前可选颜色调整图层复制一层,不透明度改为:20%,效果如下图。 
<图20>
8、按Ctrl + Alt + 2 调出高光选区,按Ctrl + Shift + I 反选,然后创建曲线调整图层,对RGB、红,蓝通道进行调整,参数及效果如下图。这一步把图片暗部颜色稍微加深一点。 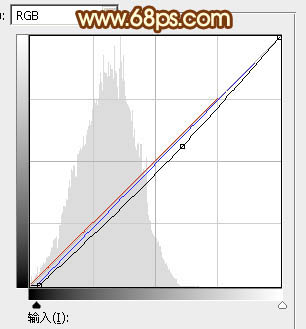
<图21> 
<图22>
9、新建一个图层,混合模式改为“滤色”,把前景色设置为橙红色:#E6570E,然后用画笔把右上角部分涂上前景色,给图片增加高光。 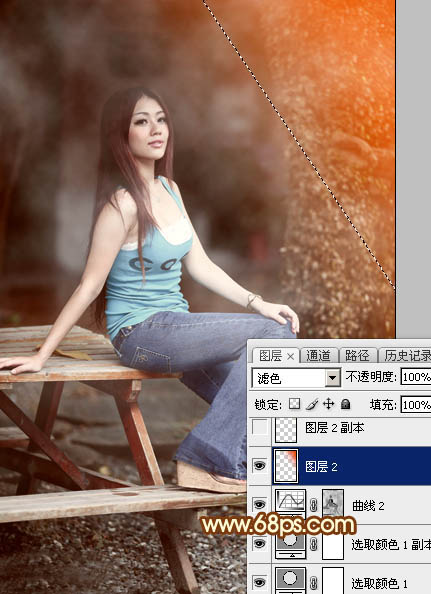
<图23>
10、新建一个图层,混合模式改为“滤色”,把前景色设置为橙黄色:#E6DE0E,用画笔把右上角部分涂上前景色,可适当降低图层不透明度,效果如下图。 
<图24>
11、根据需要微调一下人物肤色,效果如下图。 
<图25>
12、创建色彩平衡调整图层,对阴影,高光进行调整,参数及效果如下图。这一步微调图片暗部及高光颜色。 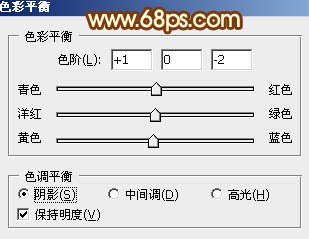
<图26> 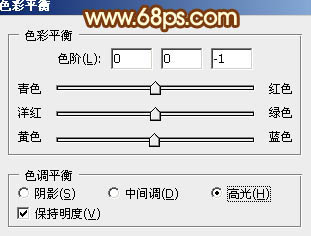
<图27> 
<图28>
13、创建曲线调整图层,把RGB调暗一点,参数设置如图29,确定后把蒙版填充黑色,用白色画笔把人物过亮的部分涂暗一点。 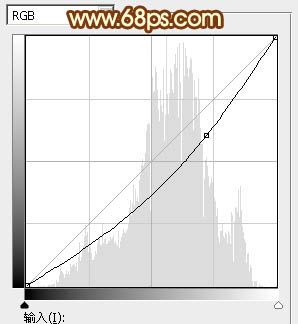
<图29> 
<图30>
14、根据需要在图片中间位置增加一点高光,效果如下图。 
<图31>
15、新建一个图层,按Ctrl + Alt + Shift + E 盖印图层,选择菜单:滤镜 > 模糊 > 动感模糊,角度设置为45度,距离设置为160,确定后把混合模式改为“柔光”,不透明度改为:30%,效果如下图。这一步把图片柔化处理。 
<图32>
最后给人物磨一下皮,微调一下颜色,完成最终效果。 
-

用PS给湖边的美女调出唯美黄绿色照片效果
2022-09-06 7
-

PS打造漂亮唯美的Lomo风格性感美女写真
2022-09-06 8
-

Photoshop为树林美女图片唯美的秋季黄褐色
2022-09-06 7
-

Photoshop为草地美女图片打造唯美的韩系青蓝色
2022-09-06 8
-

Photoshop为台阶上的美女加上唯美的阳光暖褐色
2022-09-06 9
-

Photoshop制作科技感十足的机器人特效美女
2022-09-06 17
-

PS结合Camera Raw调出摩托车美女模特时尚质感肤色
2022-09-06 9
-

Photoshop为村道上的美女加上绚丽的秋季阳光色
2022-09-06 8
-

教你用Photoshop简单快速的给美女人像进行磨皮处理
2022-09-06 7
-

Photoshop给美女打造质感的古铜色皮肤人像照片
2022-09-06 5
-

PS打造梦幻的彩妆美女头像照片教程
2022-09-06 6
-

Photoshop为水边的美女图片加上暗调金秋色
2022-09-06 5
-

Photoshop制作破碎美女效果
2022-09-06 9
-

Photoshop打造出唯美的秋季青蓝色塘边的美女图片
2022-09-06 7
-

Photoshop为公园里的美女加上柔美的秋季淡黄色
2022-09-06 12
-

Photoshop给古装美女调出明亮白皙的自然肤色效果
2022-09-06 9
-

PS水彩教程:打造水彩素描的真人美女头像图片
2022-09-06 8
-

Photoshop打造唯美的红褐色秋季美女图片
2022-09-06 7
-

Photoshop调出室内美女模特唯美柔和的通透肤色效果
2022-09-06 8
-

Photoshop为夏季外景美女加上甜美的淡系黄绿色
2022-09-06 9
-

PS调出流行时尚的欧美红褐色模特效果
2022-09-06 5