Photoshop打造唯美的红褐色秋季美女图片
素材图片主色为黄绿色,调色的时候把绿色部分转为黄褐色,黄色部分转为红褐色,然后在暗部增加一点蓝色,高光增加一点淡红色即可。
原图
最终效果
1、打开素材图片,创建色相/饱和度调整图层,对黄色,绿色进行调整,参数及效果如下图。这一步给图片增加黄绿色。 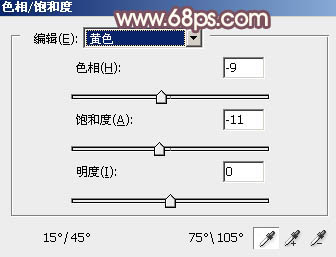
<图1> 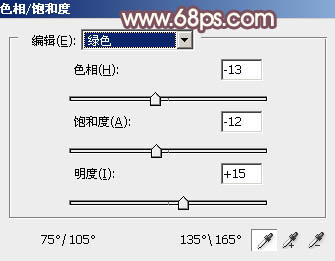
<图2> 
<图3>
2、按Ctrl + J 把当前色相/饱和度调整图层复制一层,效果如下图。 
<图4>
3、创建可选颜色调整图层,对黄、绿、青,黑进行调整,参数设置如图5 - 8,效果如图9。这一步给图片增加黄褐色。 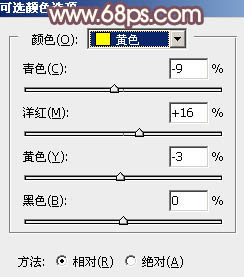
<图5> 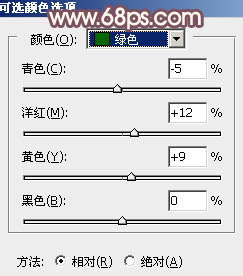
<图6> 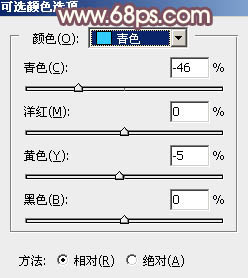
<图7> 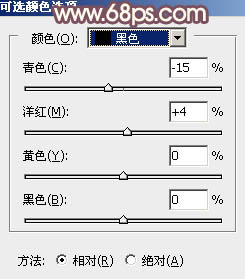
<图8> 
<图9>
4、按Ctrl + J 把当前可选颜色调整图层复制一层,不透明度改为:60%,效果如下图。 
<图10>
5、创建曲线调整图层,对绿,蓝通道进行微调,参数及效果如下图。 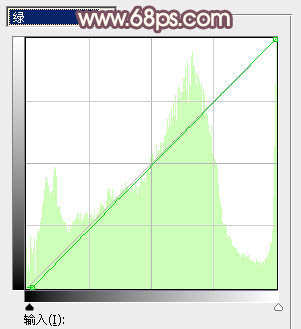
<图11> 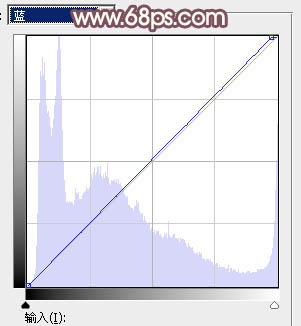
<图12> 
<图13>
6、创建色相/饱和度调整图层,对红、黄,绿进行调整,参数设置如图14 - 16,效果如图17。这一步给图片增加红褐色。 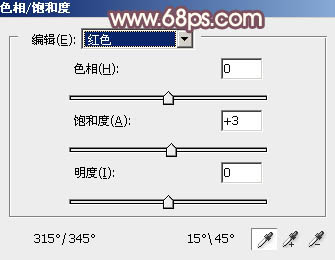
<图14> 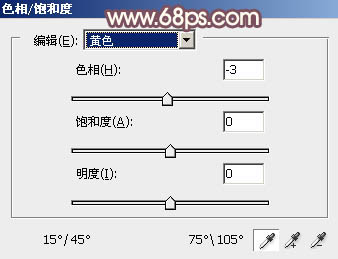
<图15> 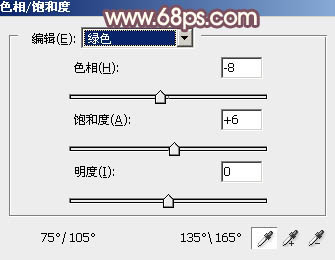
<图16> 
<图17>
7、创建可选颜色调整图层,对黄、中性色进行调整,参数及效果如下图。这一步微调图片中的暖色及中性色。 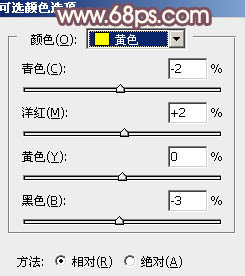
<图18> 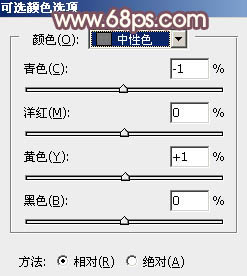
<图19> 
<图20>
8、新建一个图层,按字母键“D”把前,背景颜色恢复到默认的黑白,再选择菜单:滤镜 > 渲染 > 云彩,确定后把混合模式改为“滤色”,不透明度改为:50%,添加图层蒙版,选择渐变工具,颜色设置为黑白,然后由右上角至左下角拉出白色至黑色线性渐变,效果如下图。这一步给图片右侧增加高光。 
<图21>
9、创建色彩平衡调整图层,对阴影,高光进行调整,参数设置如图22,23,确定后按Ctrl + Alt + G 创建剪切蒙版,效果如图24。这一步微调云彩高光及暗部颜色。 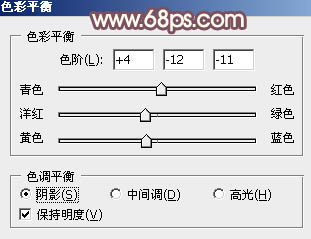
<图22> 
<图23> 
<图24>
10、可选颜色调整图层,对红、黄,白进行调整,参数设置如图25 - 27,效果如图28。这一步给图片增加淡红色。 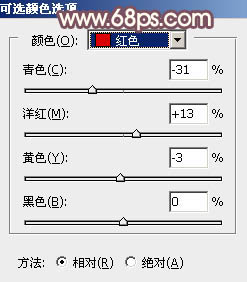
<图25> 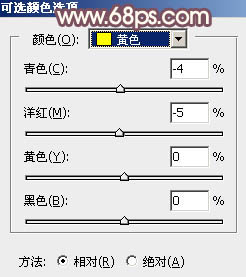
<图26> 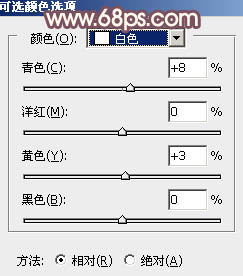
<图27> 
<图28>
11、创建曲线调整图层,对蓝色进行调整,给暗部增加一点蓝色,参数及效果如下图。 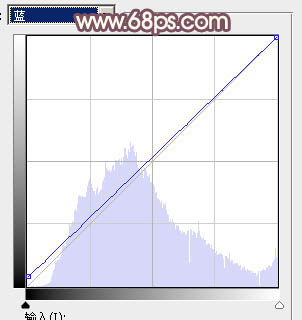
<图29> 
<图30>
12、新建一个图层,按Ctrl + Alt + Shift + E 盖印图层,选择菜单:图像 > 模式 > Lab颜色,在弹出的对话框选择“不合拼”。然后创建曲线调整图层,对明度进行调整,把暗部稍微调亮一点,参数及效果如下图。 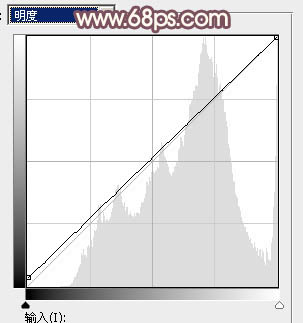
<图31> 
<图32>
13、创建纯色调整图层,颜色设置为青蓝色:#00D6FC,确定后把混合模式改为“柔光”,不透明度改为:20%,效果如下图。这一步给图片增加冷色。 
<图33>
14、新建一个图层,盖印图层。选择菜单:图像 > 模式 > RGB颜色,在弹出的对话框选择“不合拼”,然后微调一下人物肤色,效果如下图。 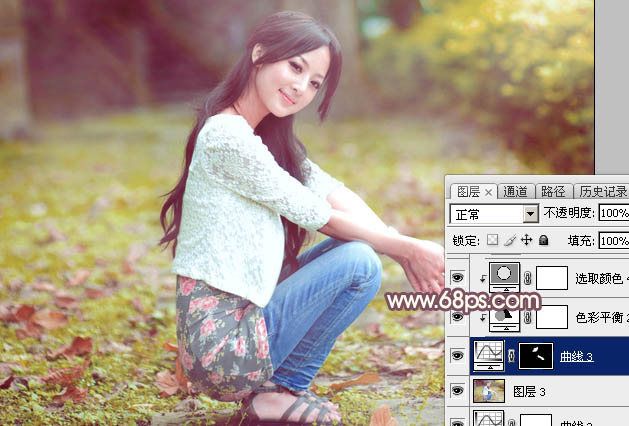
<图34>
15、创建纯色调整图层,颜色设置为紫红色:#CB7488,确定后用黑白渐变由右上角至左下角拉出白色至黑色线性渐变,然后混合模式改为“滤色”,效果如下图。 
<图35>
16、按Ctrl + J 把当前纯色调整图层复制一层,把颜色换成黄褐色:#CB8D74,其它参数不变,效果如下图。 
<图36>
最后微调一下颜色,把背景局部适当模糊处理,完成最终效果。 
-

Photoshop打造甜美的粉红色秋季美女效果
2022-09-06 12
-

用PS给湖边的美女调出唯美黄绿色照片效果
2022-09-06 7
-

Photoshop打造唯美的黄褐色秋季外景婚片
2022-09-06 8
-

PS打造漂亮唯美的Lomo风格性感美女写真
2022-09-06 8
-

Photoshop为树林美女图片唯美的秋季黄褐色
2022-09-06 7
-

Photoshop为草地美女图片打造唯美的韩系青蓝色
2022-09-06 8
-

Photoshop为台阶上的美女加上唯美的阳光暖褐色
2022-09-06 9
-

Photoshop制作科技感十足的机器人特效美女
2022-09-06 17
-

PS调出秋季淡雅柔美外景MM照片
2022-09-06 6
-

PS结合Camera Raw调出摩托车美女模特时尚质感肤色
2022-09-06 9
-

Photoshop为村道上的美女加上绚丽的秋季阳光色
2022-09-06 8
-

教你用Photoshop简单快速的给美女人像进行磨皮处理
2022-09-06 7
-

Photoshop给美女打造质感的古铜色皮肤人像照片
2022-09-06 5
-

PS打造梦幻的彩妆美女头像照片教程
2022-09-06 6
-

Photoshop为夏季外景图片转为清爽的秋季淡冷色
2022-09-06 7
-

Photoshop为水边的美女图片加上暗调金秋色
2022-09-06 5
-

Photoshop制作破碎美女效果
2022-09-06 9
-

Photoshop打造出唯美的秋季青蓝色塘边的美女图片
2022-09-06 7
-

Photoshop为公园里的美女加上柔美的秋季淡黄色
2022-09-06 12
-

Photoshop给古装美女调出明亮白皙的自然肤色效果
2022-09-06 9
-

PS水彩教程:打造水彩素描的真人美女头像图片
2022-09-06 8