Photoshop为夏季外景图片转为清爽的秋季淡冷色
素材图片主色为绿色,调色的时候直接把绿色转为橙红色,然后给暗部增加一些蓝紫色,高光部分增加一点淡蓝色即可。
原图
最终效果
1、打开素材图片,创建色相/饱和度调整图层,对黄色,绿色进行调整,参数及效果如下图。这一步把图片中的黄绿色转为红褐色。 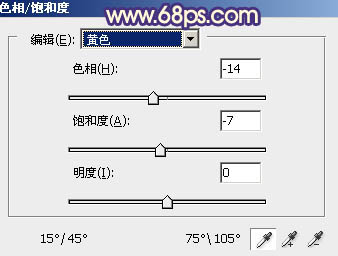
<图1> 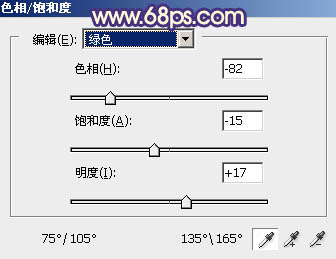
<图2> 
<图3>
2、再创建色相/饱和度调整图层,对黄色进行调整,参数及效果如下图。这一步给图片增加红褐色。 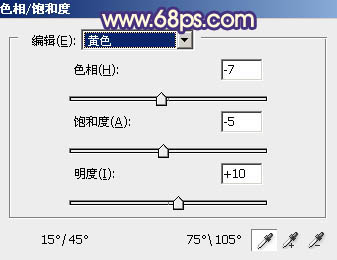
<图4> 
<图5>
3、创建曲线调整图层,对蓝色通道进行调整,参数及效果如下图。这一步给图片暗部及高光部分增加蓝色。 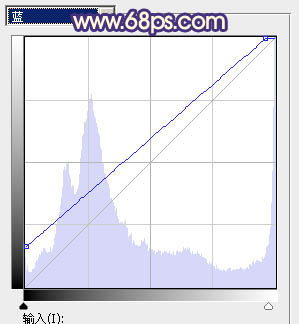
<图6> 
<图7>
4、创建可选颜色调整图层,对红、白,黑进行调整,参数设置如图8 - 10,效果如图11。这一步微调图片中的暖色,并给高光及暗部增加蓝色。 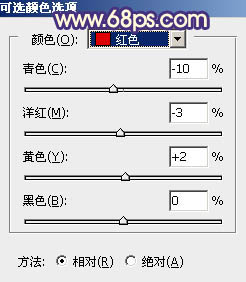
<图8> 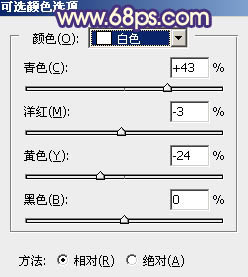
<图9> 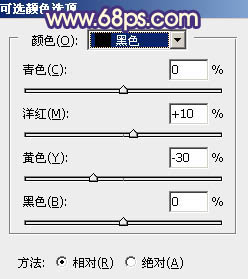
<图10> 
<图11>
5、创建色彩平衡调整图层,对阴影,高光进行调整,参数及效果如下图。这一步给图片增加淡蓝色。 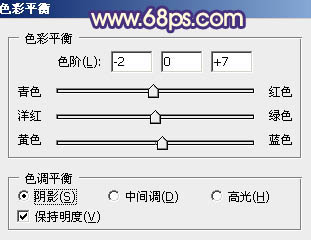
<图12> 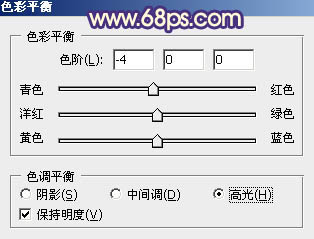
<图13> 
<图14>
6、按Ctrl + J 把当前色彩平衡调整图层复制一层,效果如下图。 
<图15>
7、按Ctrl + Alt + 2 调出高光选区,然后创建曲线调整图层,对RGB,蓝色通道进行调整,参数及效果如下图。这一步把高光颜色调亮一点,并增加蓝色。 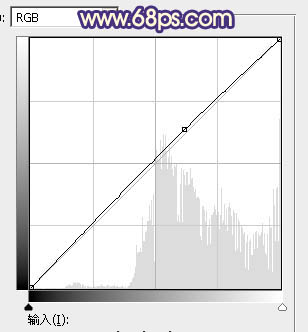
<图16> 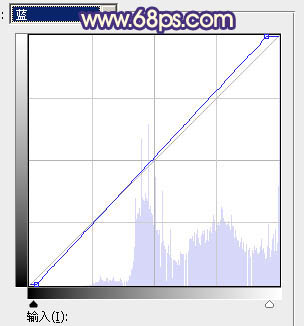
<图17> 
<图18>
8、创建可选颜色调整图层,对黄、蓝,白进行调整,参数设置如图19 - 21,效果如图22。这一步给图片高光部分增加蓝色。 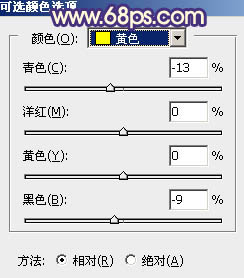
<图19> 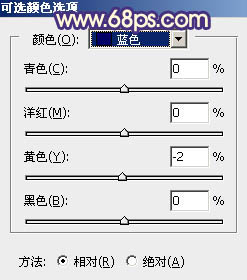
<图20> 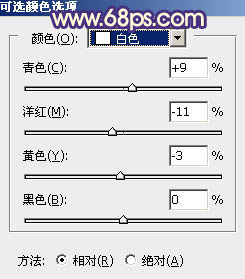
<图21> 
<图22>
9、按Ctrl + Alt + 2 调出高光选区,按Ctrl + Shift + I反选,然后创建曲线调整图层,稍微调亮一点,确定后把图层不透明度改为30%,效果如图24。 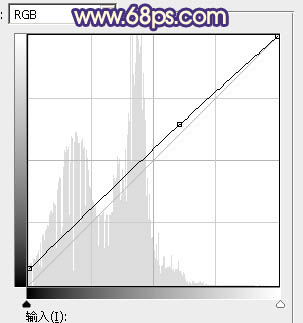
<图23> 
<图24>
10、创建可选颜色调整图层,对红、黄,蓝进行调整,参数设置如图25 - 27,效果如图28。这一步给图片增加橙红色。 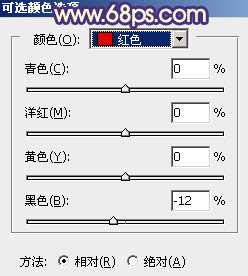
<图25> 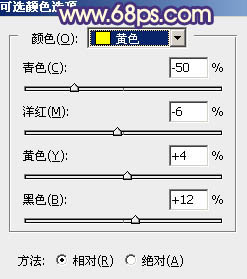
<图26> 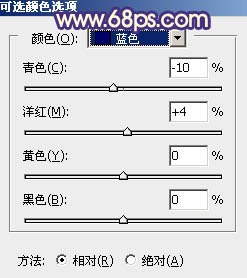
<图27> 
<图28>
11、按Ctrl + Alt + 2 调出高光选区,创建纯色调整图层,颜色设置为淡蓝色:#E7F4FC,确定后把混合模式改为“变暗”,添加图层蒙版,用黑色画笔把人物脸部擦出来,这一步给图片高光部分增加淡蓝色。 
<图29>
12、创建纯色调整图层,颜色设置为红褐色:#AF674F,确定后选择渐变工具,颜色设置为黑白,然后由左上角至右下角拉出白色至黑色线性渐变,再把混合模式改为“滤色”,效果如下图。这一步给图片增加高光。 
<图30>
13、新建一个图层,按Ctrl + Alt + Shift + E 盖印图层,用模糊工具把顶部区域模糊处理,效果如下图。 
<图31>
14、新建一个图层,盖印图层,简单把图片柔化处理,效果如下图。 
<图32>
15、新建一个图层,用椭圆选框工具拉出下图所示的椭圆选区,羽化80个像素后填充橙红色:#E18635,确定后把混合模式改为“滤色”,效果如下图。这一步给图片局部增加高光。 
<图33>
最后微调一下颜色,完成最终效果。 
-

Photoshop给田野中的美女调制出流行的秋季青红色
2022-09-06 8
-

Photoshop将外景美女图片打造出甜美的深秋暗蓝色效果
2022-09-06 8
-

Photoshop调出外景人像照片秋季淡黄色调效果
2022-09-06 10
-

Photoshop将花坛边的美女加上秋季晨曦色
2022-09-06 7
-

Photoshop为绿植边的美女调出漂亮的秋季暗调暖色
2022-09-06 4
-

Photoshop给大树下的美女加上甜美的橙黄秋季色
2022-09-06 6
-

Photoshop为外景美女图片打造流行的秋季红蓝色效果
2022-09-06 16
-

Photoshop调出甜美的秋季蓝紫色外景美女图片
2022-09-06 8
-

Photoshop为外景美女图片打造甜美的橙色秋季效果
2022-09-06 6
-

Photoshop为外景美女图片打造甜美的秋季红褐色
2022-09-06 8
-

Photoshop打造柔美的秋季暗调橙绿色外景美女图片
2022-09-06 5
-

Photoshop调出外景人像超质感的复古冷色调照片效果
2022-09-06 5
-

Photoshop打造柔美的暗调红褐色秋季美女图片
2022-09-06 6
-

Photoshop打造甜美的青红色秋季外景美女图片
2022-09-06 7
-

PS把翠绿的夏季雪山瞬间转变成冬季效果技巧介绍
2022-09-06 12
-

Photoshop打造甜美的粉红色秋季美女效果
2022-09-06 12
-

Photoshop打造唯美的黄褐色秋季外景婚片
2022-09-06 8
-

Photoshop为树林美女图片唯美的秋季黄褐色
2022-09-06 7
-

PS调出秋季淡雅柔美外景MM照片
2022-09-06 6
-

Photoshop为村道上的美女加上绚丽的秋季阳光色
2022-09-06 8
-

Photoshop调出外景婚纱照片质感通透唯美肤色效果
2022-09-06 11