Photoshop为夏季外景美女加上甜美的淡系黄绿色
素材图片也是黄绿色,只是背景有点偏暗。调色的时候先把暗部的青绿色调亮,黄绿色再调淡调柔和一点,然后微调一下局部颜色即可。
原图
最终效果
1、打开素材图片,创建可选颜色调整图层,对红、黄、青、白,黑进行调整,参数设置如图1 - 5,效果如图6。这一步主要把图片中的青蓝色转为青绿色。 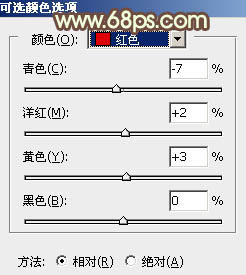
<图1> 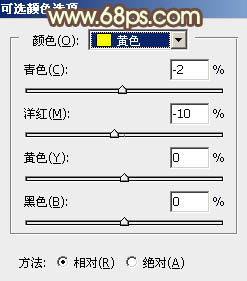
<图2> 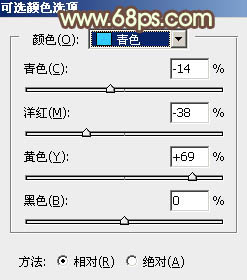
<图3> 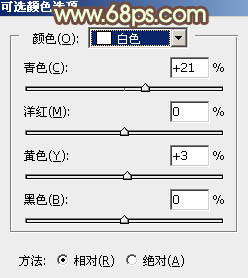
<图4> 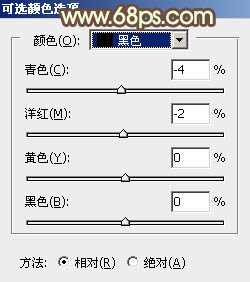
<图5> 
<图6>
2、按Ctrl + J 把当前可选颜色调整图层复制一层,效果如下图。
<图7>
3、创建色相/饱和度调整图层,对黄色,绿色进行调整,参数及效果如下图。这一步主要把图片中的绿色转为黄绿色。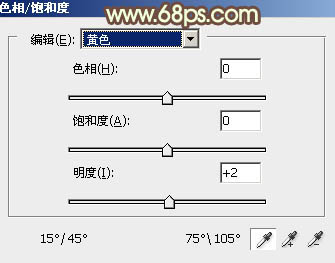
<图8> 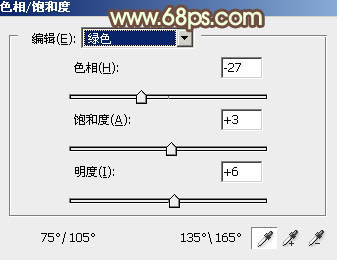
<图9> 
<图10>
4、创建可选颜色调整图层,对红、黄、绿、青、白,黑进行调整,参数设置如图11 - 16,效果如图17。这一步主要把图片中的黄绿色调亮一点,高光部分增加一点淡青色。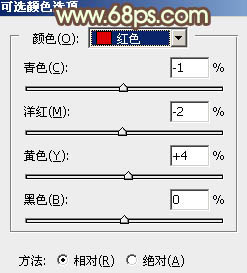
<图11> 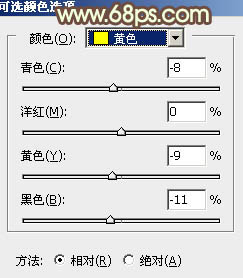
<图12> 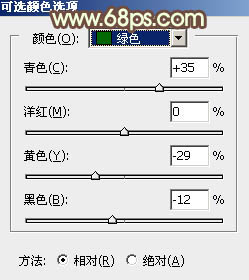
<图13> 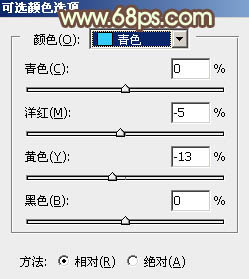
<图14> 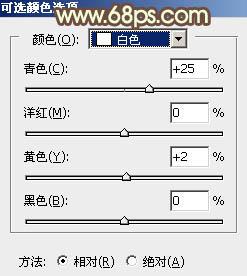
<图15> 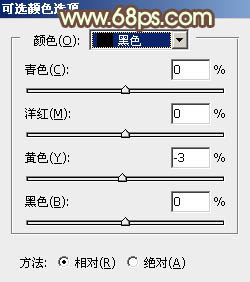
<图16> 
<图17>
5、创建曲线调整图层,对蓝色通道进行调整,参数及效果如下图。这一步给图片高光部分增加淡黄色。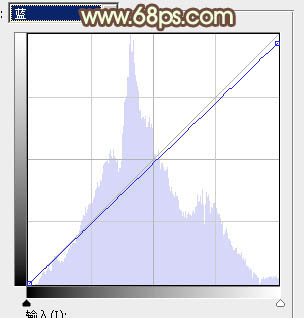
<图18> 
<图19>
6、创建色彩平衡调整图层,对阴影,高光进行调整,参数及效果如下图。这一步微调暗部及高光颜色。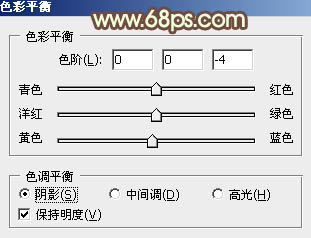
<图20>
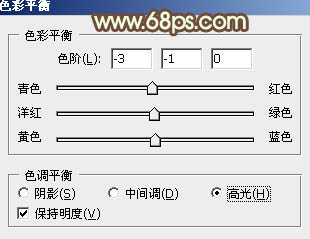
<图21> 
<图22>
7、创建色相/饱和度调整图层,对黄色,绿色进行调整,参数及效果如下图。这一步把图片中的黄色调淡,绿色转为较淡的青绿色。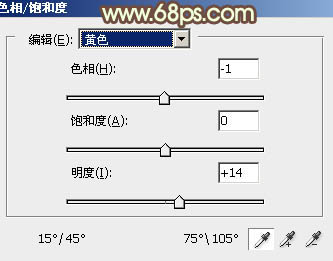
<图23> 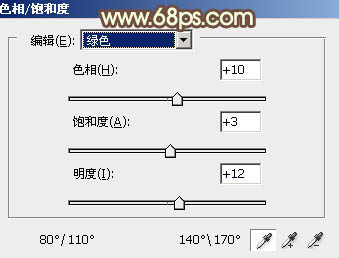
<图24> 
<图25>
8、创建曲线调整图层,对RGB,蓝色通道进行调整,参数及效果如下图。这一步把图片主色调淡一点。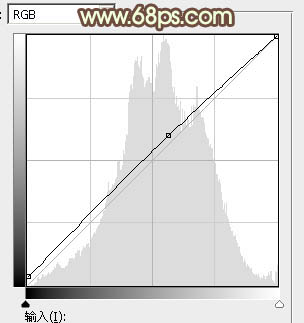
<图26> 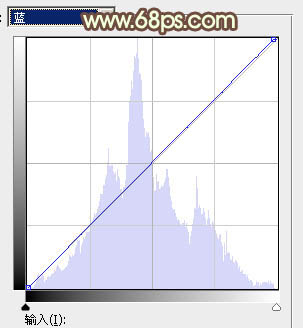
<图27> 
<图28>
9、创建可选颜色调整图层,对红、黄、绿、青、白,黑进行调整,参数设置如图29 - 34,效果如图35。这一步给图片增加淡黄色。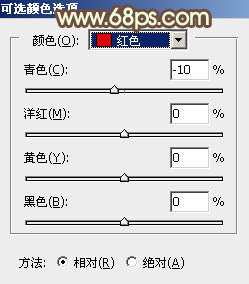
<图29> 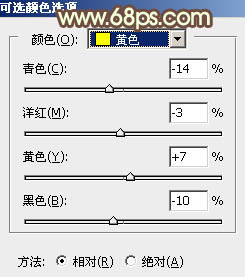
<图30> 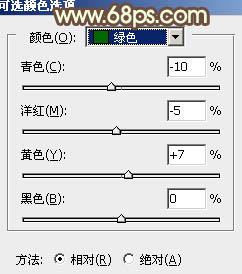
<图31> 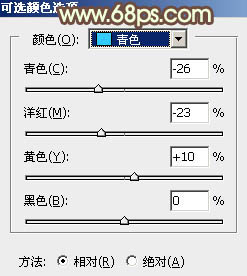
<图32> 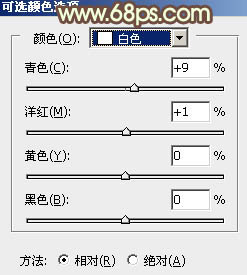
<图33> 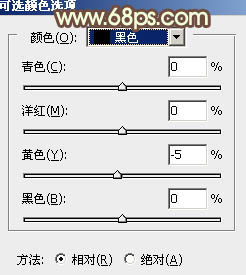
<图34> 
<图35>
10、创建纯色调整图层,颜色设置为淡黄色:#E4EBC2,确定后把蒙版填充黑色,用白色画笔把右上角部分擦出来,效果如下图。
<图36>
11、按Ctrl + J 把当前图层复制一层,混合模式改为“柔光”,再把蒙版填充黑色,用白色画笔把右上角局部擦出来,效果如下图。这两步给图片增加高光。
<图37>
12、新建一个图层,按Ctrl + Alt + Shift + E 盖印图层,选择菜单:滤镜 > 模糊 > 动感模糊,角度设置为45度,距离设置为160,确定后把混合模式改为“柔光”,不透明度改为:20%,效果如下图。
<图38>
13、微调一下人物肤色及高光颜色,效果如下图。
<图39>
14、新建一个图层,盖印图层,用模糊工具把右上角部分适当模糊处理。
<图40>
最后微调一下颜色,给人物磨一下皮,完成最终效果。
-

Photoshop为草地美女图片打造唯美的韩系青蓝色
2022-09-06 8
-

Photoshop为台阶上的美女加上唯美的阳光暖褐色
2022-09-06 9
-

Photoshop制作科技感十足的机器人特效美女
2022-09-06 17
-

PS调出秋季淡雅柔美外景MM照片
2022-09-06 6
-

PS结合Camera Raw调出摩托车美女模特时尚质感肤色
2022-09-06 9
-

Photoshop为村道上的美女加上绚丽的秋季阳光色
2022-09-06 8
-

教你用Photoshop简单快速的给美女人像进行磨皮处理
2022-09-06 7
-

Photoshop调出外景婚纱照片质感通透唯美肤色效果
2022-09-06 11
-

Photoshop给美女打造质感的古铜色皮肤人像照片
2022-09-06 5
-

PS打造梦幻的彩妆美女头像照片教程
2022-09-06 6
-

Photoshop为夏季外景图片转为清爽的秋季淡冷色
2022-09-06 7
-

Photoshop为水边的美女图片加上暗调金秋色
2022-09-06 5
-

Photoshop制作破碎美女效果
2022-09-06 9
-

PS后期调出浪漫梦幻的蓝紫色外景婚纱照
2022-09-06 11
-

Photoshop打造出唯美的秋季青蓝色塘边的美女图片
2022-09-06 7
-

Photoshop为公园里的美女加上柔美的秋季淡黄色
2022-09-06 12
-

Photoshop给古装美女调出明亮白皙的自然肤色效果
2022-09-06 9
-

PS水彩教程:打造水彩素描的真人美女头像图片
2022-09-06 8
-

Photoshop打造唯美的红褐色秋季美女图片
2022-09-06 7
-

Photoshop调出外景人物照片漂亮唯美的蓝色调效果
2022-09-06 5
-

Photoshop调出室内美女模特唯美柔和的通透肤色效果
2022-09-06 8