Photoshop打造梦幻的暗绿色夏季美女图片
素材图片虽然也比较暗,不过人物部分还不够突出,调色的时候可以把背景部分转为较为统一的颜色,并适当柔化处理,再把人物稍微调亮一点即可。
原图
最终效果
1、打开素材图片,创建色相/饱和度调整图层,对全图、红、黄、绿,洋红进行调整,参数设置如图1 - 5,效果如图6。这一步快速把图片主色转为暗绿色。 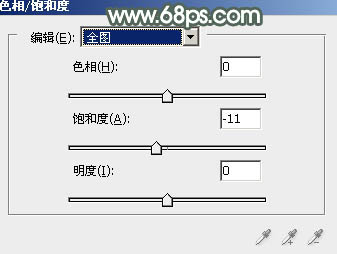
<图1> 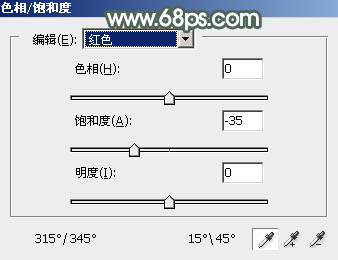
<图2> 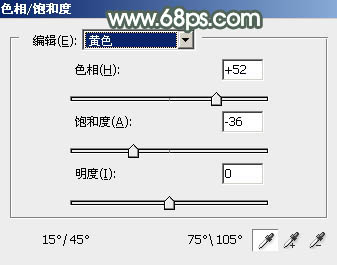
<图3> 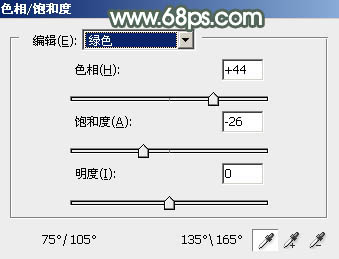
<图4> 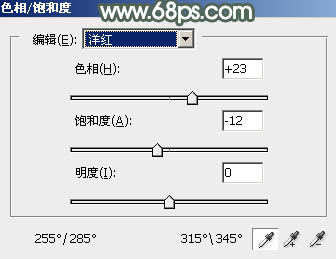
<图5> 
<图6>
2、按Ctrl + J 把当前色相/饱和度调整图层复制一层,不透明度改为:30%,效果如下图。 
<图7>
3、创建可选颜色调整图层,对绿色,青色进行调整,参数设置如图8,9,效果如图10。这一步适当减少图片中的青色。 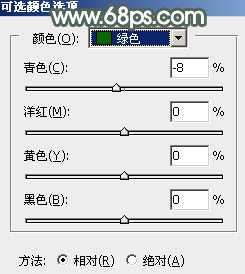
<图8> 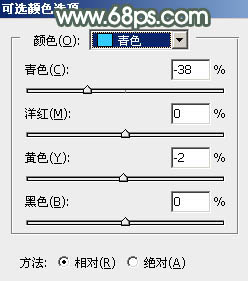
<图9> 
<图10>
4、创建色彩平衡调整图层,对阴影,高光进行调整,参数设置如图11,12,效果如图13。这一步给图片增加淡绿色。 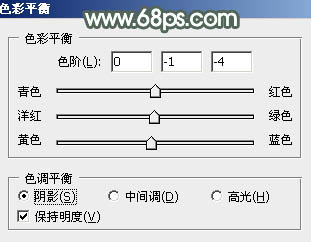
<图11> 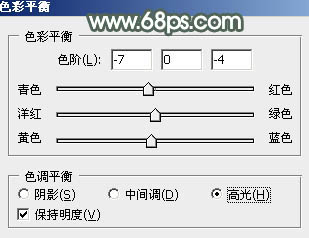
<图12> 
<图13>
5、创建曲线调整图层,对RGB通道进行调整,把暗部稍微调暗一点,参数及效果如下图。 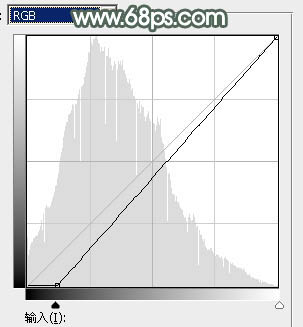
<图14> 
<图15>
6、新建一个图层,按字母键“D”把前,背景颜色恢复到默认的黑白,然后选择菜单:滤镜 > 渲染 > 云彩,确定后把混合模式改为“滤色”,不透明度改为:80%,按住Alt键添加黑白蒙版,用白色画笔把中间区域涂出来,注意好边缘过渡。 
<图16>
7、创建曲线调整图层,把暗部加深一点,参数设置如图17,确定后按Ctrl + Alt + G 创建剪切蒙版,效果如图18。这一步把云彩加深。 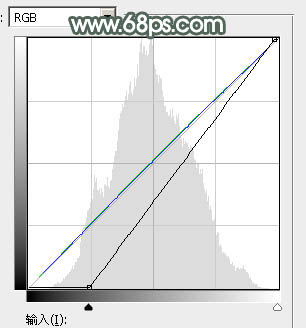
<图17> 
<图18>
8、创建色彩平衡调整图层,对高光进行调整,参数设置如图19,确定后同上的方法创建剪切蒙版,效果如图20。这一步给云彩高光部分增加一点暖色。 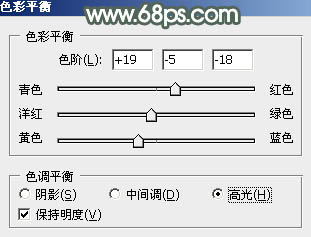
<图19> 
<图20>
9、创建色相/饱和度调整图层,对绿色,青色进行调整,参数及效果如下图。这一步把图片中的青绿色调鲜艳一点。 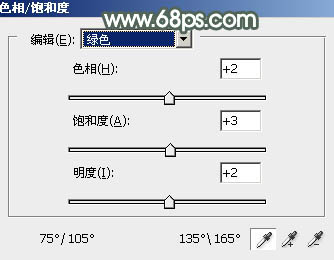
<图21> 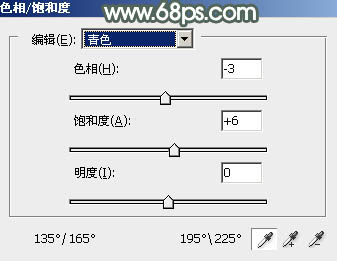
<图22> 
<图23>
10、创建可选颜色调整图层,对绿、青、白,黑进行调整,参数设置如图24 - 27,效果如图28。这一步主要给图片高光部分增加淡青色。 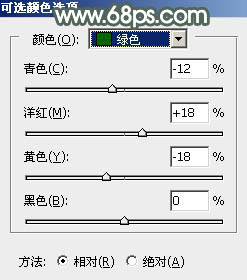
<图24> 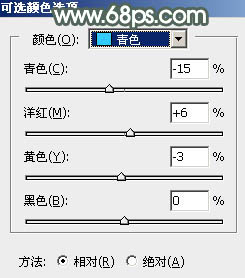
<图25> 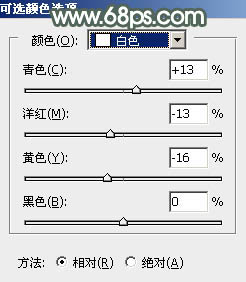
<图26> 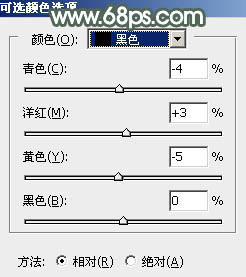
<图27> 
<图28>
11、按Ctrl + J 把当前可选颜色调整图层复制一层,不透明度改为:50%,效果如下图。 
<图29>
12、创建色彩平衡调整图层,对高光进行微调,参数及效果如下图。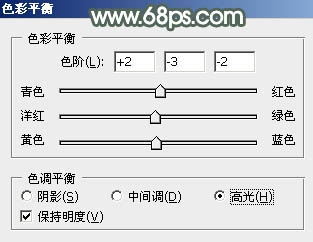
<图30> 
<图31>
13、按Ctrl + J 把当前色彩平衡调整图层复制一层,不透明度改为:30%,效果如下图。
<图32>
14、把背景图层复制一层,按Ctrl + Shift + ] 置顶,按住Alt键添加图层蒙版,用白色画笔把人物肤色及局部头发擦出来,如下图,确定后把图层不透明度改为:50%,效果如下图。这一步稍微修复一下肤色颜色。
<图33>
15、微调一下肤色颜色,效果如下图。
<图34>
16、新建一个图层,按Ctrl + Alt + Shift + E 盖印图层,用模糊工具把下图选区部分模糊处理。
<图35>
17、新建一个图层,给图片局部增加一点高光,再按Ctrl + Alt + Shift + E 盖印图层,并把整体柔化处理,效果如下图。
<图36> 
<图37>
18、新建一个图层,盖印图层,用加深工具把边缘过亮的部分涂暗一点,效果如下图。
<图38>
19、创建色彩平衡调整图层,对高光进行调整,参数设置如图39,确定后把图层不透明度改为:60%,效果如图40。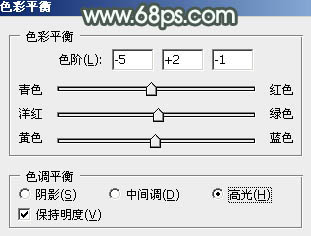
<图39> 
<图40>
最后给人物磨一下皮,修饰一下细节,完成最终效果。
-

Photoshop制作破碎美女效果
2022-09-06 9
-

PS后期调出浪漫梦幻的蓝紫色外景婚纱照
2022-09-06 11
-

PS填充图层调出花丛中儿童照片的梦幻色彩
2022-09-06 5
-

Photoshop打造出唯美的秋季青蓝色塘边的美女图片
2022-09-06 7
-

Photoshop为景区婚片加上梦幻的浪漫阳光色
2022-09-06 6
-

Photoshop为公园里的美女加上柔美的秋季淡黄色
2022-09-06 12
-

Photoshop给古装美女调出明亮白皙的自然肤色效果
2022-09-06 9
-

Photoshop给废墟人像添上一抹梦幻粉色朦胧美效果
2022-09-06 5
-

PS水彩教程:打造水彩素描的真人美女头像图片
2022-09-06 8
-

Photoshop打造唯美的红褐色秋季美女图片
2022-09-06 7
-

PS简单打造漂亮梦幻的冷色调青蓝荷花图片技巧介绍
2022-09-06 10
-

Photoshop调出室内美女模特唯美柔和的通透肤色效果
2022-09-06 8
-

Photoshop为夏季外景美女加上甜美的淡系黄绿色
2022-09-06 9
-

Photoshop为外景美女加上唯美的中性红褐色
2022-09-06 6
-

Photoshop将公园美女图片打造唯美梦幻的粉紫色
2022-09-06 7
-

PS磨皮美白打造心动美女
2022-09-06 9
-

Photoshop为公园长凳上的美女加上唯美的深秋橙褐色
2022-09-06 8
-

Photoshop为绿树中的美女加上程曦阳光色
2022-09-06 14
-

photoshop如何将美女容貌冰封
2022-09-06 9
-

Photoshop调出蓝色梦幻的水下摄影效果图
2022-09-06 5
-

Photoshop打造甜美梦幻的青蓝色草地美女图片
2022-09-06 7