Photoshop为绿篱边的美女加上梦幻唯美的淡冷色
素材图片为绿色,调色的时候可以直接把主色转为较为中性的褐色,然后用曲线等给图片暗部及高光区域增加蓝色,再把整体柔化处理即可。
原图
最终效果
1、打开素材图片,创建色相/饱和度调整图层,对黄色,绿色进行调整,参数设置如图1,2,效果如图3。这一步快速把图片中的黄绿色转为黄褐色。 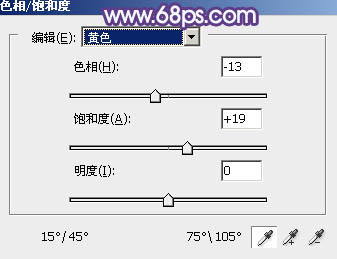
<图1> 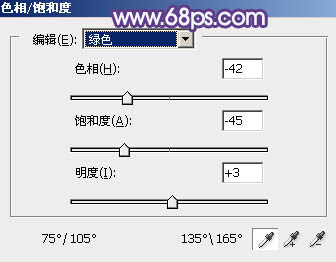
<图2> 
<图3>
2、创建可选颜色调整图层,对红、黄、青,黑进行调整,参数设置如图4 - 7,效果如图8。这一步把图片中的红色及黄色稍微调淡一点。 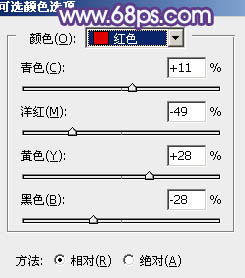
<图4> 
<图5> 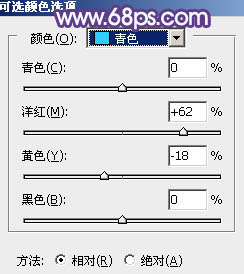
<图6> 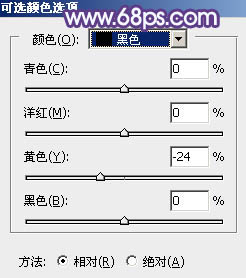
<图7> 
<图8>
3、创建曲线调整图层,对蓝色通道进行调整,参数及效果如下图。这一步给图片暗部增加蓝色。 
<图9> 
<图10>
4、创建色相/饱和度调整图层,对黄色进行调整,参数及效果如下图。这一步把图片中的黄色转为中性色。 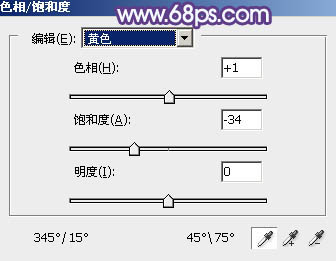
<图11> 
<图12>
5、创建可选颜色调整图层,对黄、绿、青、蓝、白,黑进行调整,参数设置如图13 - 18,效果如图19。这一步减少图片中的青绿色,并给暗部增加蓝色。 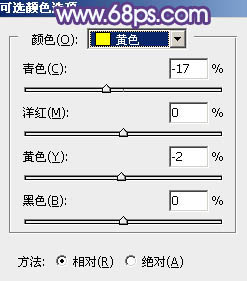
<图13> 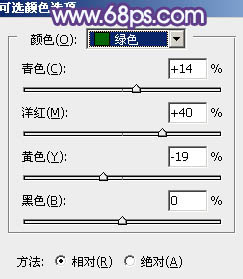
<图14> 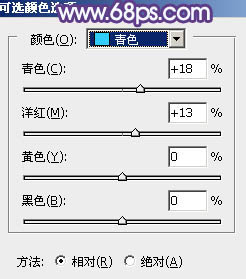
<图15> 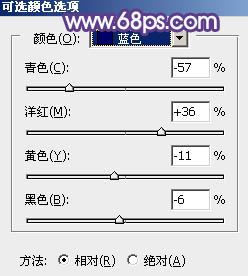
<图16> 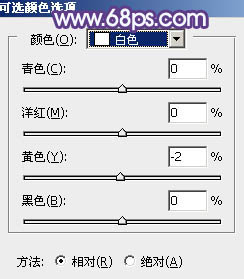
<图17>
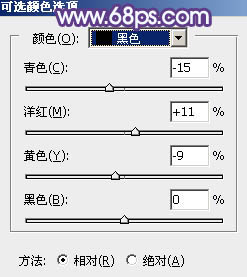
<图18> 
<图19>
6、创建色彩平衡调整图层,对阴影,高光进行调整,参数及效果如下图。这一步主要给图片高光部分增加淡蓝色。 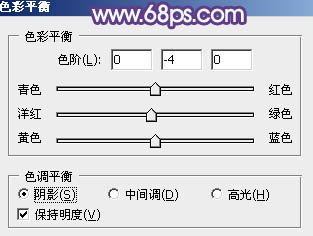
<图20> 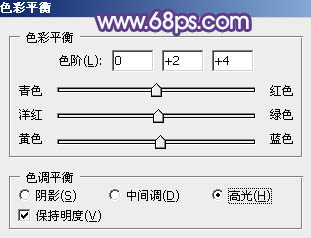
<图21> 
<图22>
7、创建可选颜色调整图层,对红、黄、蓝、洋红,白进行调整,参数设置如图23 - 27,效果如图28。这一步主要把图片中的蓝色及洋红色稍微调淡。 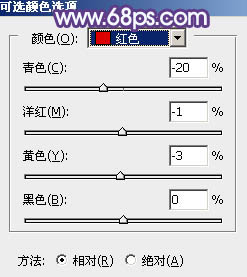
<图23> 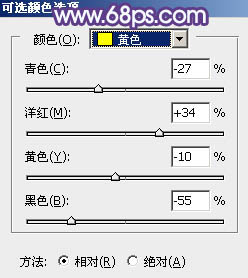
<图24> 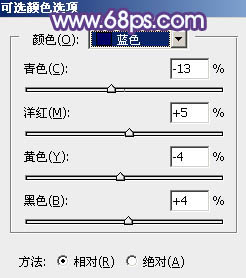
<图25> 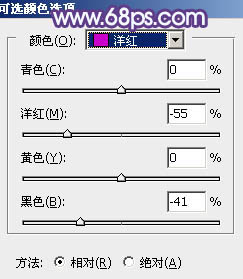
<图26> 
<图27> 
<图28>
8、创建可选颜色调整图层,对黄、蓝、洋红,白进行调整,参数设置如图29 - 32,效果如图33。这一步把图片中的黄色调淡。 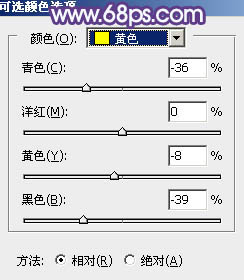
<图29> 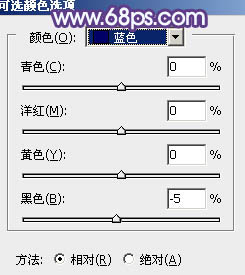
<图30> 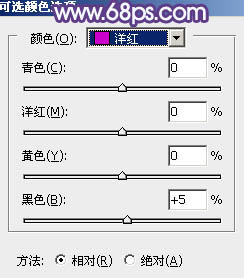
<图31> 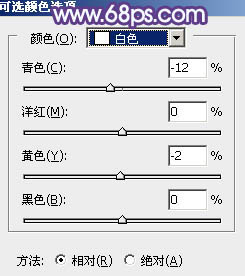
<图32> 
<图33>
9、创建纯色调整图层,颜色设置为黄绿色:#C6CC93,确定后把蒙版填充黑色,用白色画笔把左上角部分擦出来,确定后把混合模式改为“滤色”,效果如下图。 
<图34>
10、调出当前图层蒙版选区,创建纯色调整图层,颜色设置为黄褐色:#CCA793,确定后把混合模式改为“柔光”,效果如下图。 
<图35>
11、给图片高光部分增加一点蓝色,再把整体稍微柔化处理,效果如下图。 
<图36>
12、新建一个图层,用椭圆选框工具拉出下图所示的椭圆选区,羽化60个像素后填充暗蓝色:#979BA5,确定后把混合模式改为“滤色”,效果如下图。这一步给图片中间位置增加高光。 
<图37>
13、创建色彩平衡调整图层,对高光进行调整,参数及效果如下图。这一步给图片高光部分增加淡蓝色。 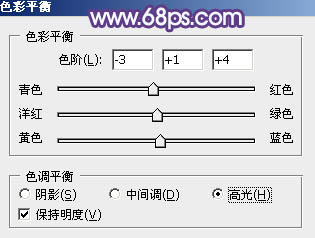
<图38> 
<图39>
最后简单给人物磨一下皮,微调一下整体颜色,完成最终效果。 
-

PS为性感美女制作金属质感肤色
2022-09-06 6
-

PS将雨雾中人物合成神奇水泡美女
2022-09-06 9
-

Photoshop为草地上的美女加上古典暗调青黄色
2022-09-06 8
-

Photoshop为室内美女打造完美的冬季冷色彩妆效果
2022-09-06 26
-

Photoshop为依靠树干的美女调制出早秋黄褐色
2022-09-06 8
-

Photoshop为铁轨上的美女调制出梦幻的淡蓝色
2022-09-06 6
-

PS皮肤通透教程:PS调出美女晶莹通透肌肤
2022-09-06 15
-

Photoshop为蹲坐在空地上的美女加上甜美的粉绿色
2022-09-06 6
-

Photoshop为长凳边的美女加上秋季暖褐色
2022-09-06 5
-

Photoshop将美女图片打造清新的淡红色夏季
2022-09-06 7
-

Photoshop给海边美女腿部添加豹纹图案教程
2022-09-06 4
-

Photoshop为外景美女图片打造古典中性暖色
2022-09-06 8
-

Photoshop调出暗调蓝红色树林美女图片
2022-09-06 7
-

Photoshop打造甜美的淡调青绿色铁轨美女图片
2022-09-06 8
-

Photoshop打造梦幻的蓝色人物照片图文教程
2022-09-06 9
-

Photoshop将湖景美女图片打造出个性的中性暗蓝色
2022-09-06 8
-

Photoshop为湖边的美女调制出童话中的梦幻青色调
2022-09-06 12
-

Photoshop为美女加上唯美的暗调蓝紫色
2022-09-06 7
-

Photoshop为秋季山坡上的美女加上暖暖的黄蓝色
2022-09-06 9
-

Photoshop为外景美女图片打造甜美的淡调中性绿色
2022-09-06 8
-

photoshop怎么磨皮?PS给美女人像后期精修磨皮详细教程
2022-09-06 10