Photoshop为外景美女图片打造甜美的淡调中性绿色
素材图片背景基本为绿色,调色的时候可以先加强一下主色层次感,然后降低饱和度等得到较为中性的颜色,再把整体调淡一点即可。
原图
最终效果
1、打开素材图片,创建可选颜色调整图层,对黄色进行调整,参数及效果如下图。这一步把图片中的黄色转为橙黄色。 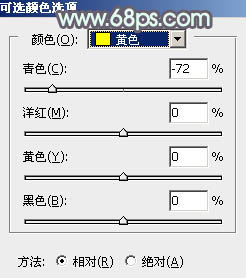
<图1> 
<图2>
2、按Ctrl + J 把当前可选颜色调整图层复制一层,效果如下图。 
<图3>
3、新建一个图层,按字母键“D”把前,背景颜色恢复到默认的黑白,然后选择菜单:滤镜 > 渲染 > 云彩,确定后把混合模式改为“滤色”,然后添加图层蒙版,用黑白渐变由右上角向左下角拉出白色至黑色线性渐变,效果如下图。 
<图4>
4、按Ctrl + J 把当前图层复制一层,把蒙版填充黑色,用白色画笔把右上角部分擦出来,效果如下图。 
<图5>
5、创建色相/饱和度调整图层,对黄色,绿色进行调整,参数设置如图6,7,效果如图8。这一步把图片中的黄绿色转为中性色。 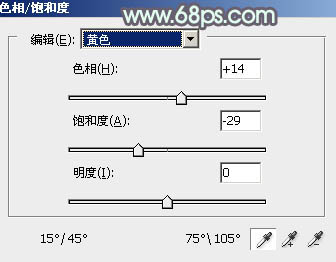
<图6> 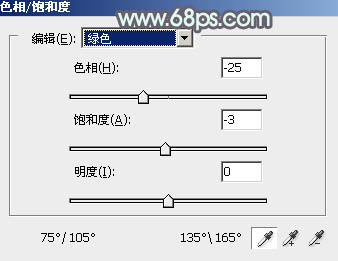
<图7> 
<图8>
6、创建曲线调整图层,对红,蓝通道进行调整,参数设置如图9,10,效果如图11。这一步主要给图片暗部增加蓝色。 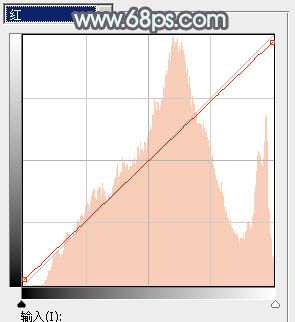
<图9> 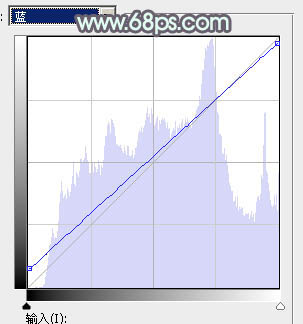
<图10> 
<图11>
7、创建可选颜色调整图层,对红、绿、青,白进行调整,参数设置如图12 - 15,效果如图16。这一步主要给图片增加暖色。 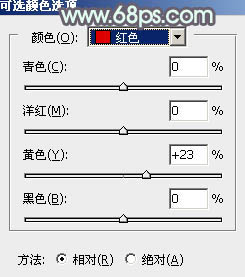
<图12> 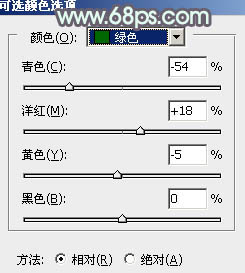
<图13> 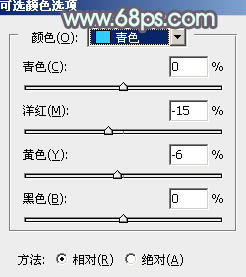
<图14> 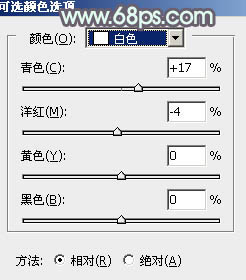
<图15> 
<图16>
8、创建色相/饱和度调整图层,对全图、红、黄,青色进行调整,参数设置如图17 - 20,效果如图21。这一步给图片增加中性色。 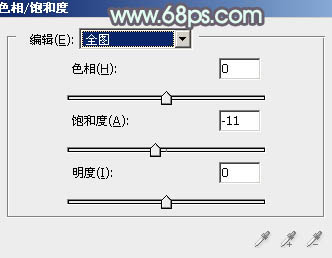
<图17> 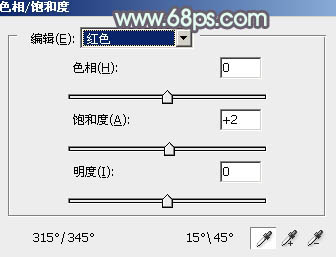
<图18> 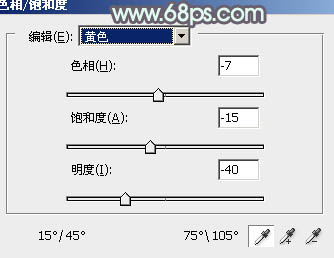
<图19> 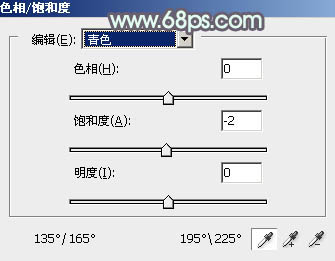
<图20> 
<图21>
9、创建可选颜色调整图层,对红、青、蓝、白,黑进行调整,参数设置如图22 - 26,效果如图27。这一步主要把人物肤色稍微调红一点。 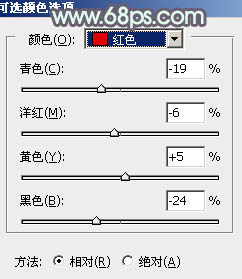
<图22> 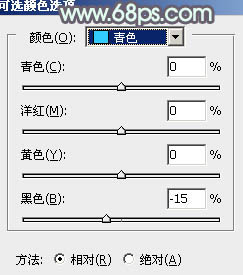
<图23> 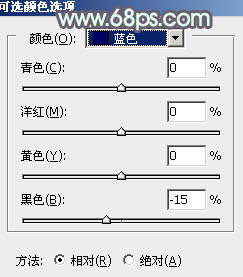
<图24> 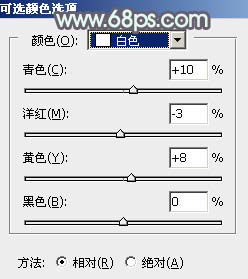
<图25> 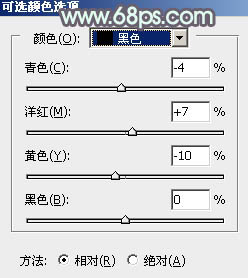
<图26> 
<图27>
10、创建色彩平衡调整图层,对阴影、中间调,高光进行调整,参数设置如图28 - 30,效果如图31。这一步加强图片暗部及高光部分的颜色。 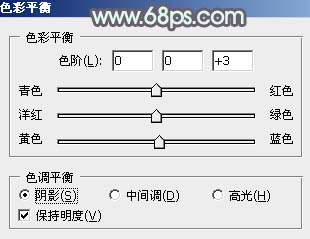
<图28> 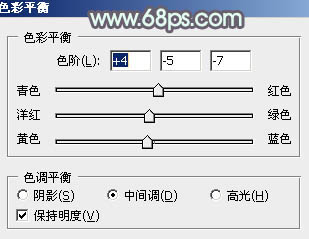
<图29> 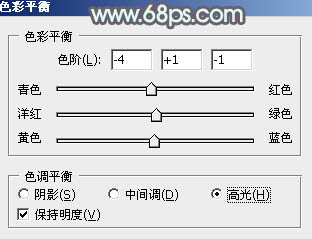
<图30> 
<图31>
11、创建可选颜色调整图层,对红、黄、绿、白、中性,黑进行调整,参数设置如图32 - 37,效果如图38。这一步主要给图片暗部增加蓝色。 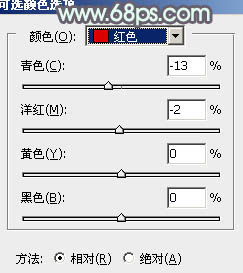
<图32> 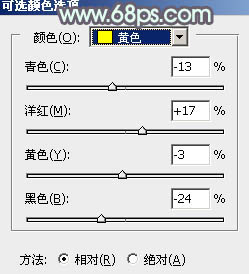
<图33> 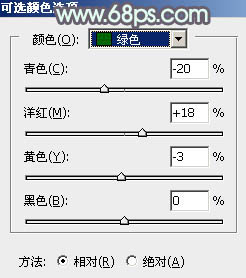
<图34> 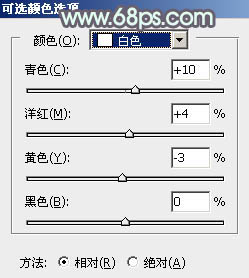
<图35> 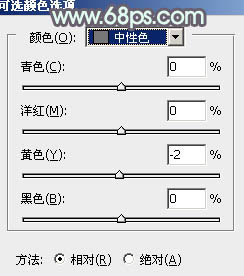
<图36> 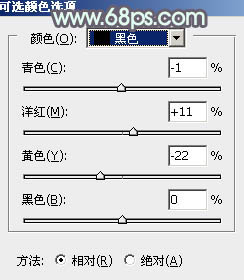
<图37> 
<图38>
12、根据自己喜好微调一下人物肤色及背景颜色,效果如下图。 
<图39>
最后给人物磨一下皮,把整体稍微柔化处理,局部再增加一点高光,完成最终效果。 
-

photoshop如何将美女容貌冰封
2022-09-06 9
-

Photoshop打造甜美梦幻的青蓝色草地美女图片
2022-09-06 7
-

Photoshop打造梦幻的暗绿色夏季美女图片
2022-09-06 8
-

PS为性感美女制作金属质感肤色
2022-09-06 6
-

PS将雨雾中人物合成神奇水泡美女
2022-09-06 9
-

Photoshop为草地上的美女加上古典暗调青黄色
2022-09-06 8
-

Photoshop为室内美女打造完美的冬季冷色彩妆效果
2022-09-06 26
-

Photoshop为依靠树干的美女调制出早秋黄褐色
2022-09-06 8
-

Photoshop为铁轨上的美女调制出梦幻的淡蓝色
2022-09-06 6
-

PS皮肤通透教程:PS调出美女晶莹通透肌肤
2022-09-06 15
-

Photoshop为蹲坐在空地上的美女加上甜美的粉绿色
2022-09-06 6
-

Photoshop为长凳边的美女加上秋季暖褐色
2022-09-06 5
-

Photoshop将美女图片打造清新的淡红色夏季
2022-09-06 7
-

Photoshop给海边美女腿部添加豹纹图案教程
2022-09-06 4
-

Photoshop为外景美女图片打造古典中性暖色
2022-09-06 8
-

Photoshop调出暗调蓝红色树林美女图片
2022-09-06 7
-

Photoshop打造甜美的淡调青绿色铁轨美女图片
2022-09-06 8
-

Photoshop将湖景美女图片打造出个性的中性暗蓝色
2022-09-06 8
-

Photoshop为湖边的美女调制出童话中的梦幻青色调
2022-09-06 12
-

Photoshop为美女加上唯美的暗调蓝紫色
2022-09-06 7
-

Photoshop为秋季山坡上的美女加上暖暖的黄蓝色
2022-09-06 9