PhotoShop将偏暗的婚片打造出明亮色彩

最终效果图

1、打开素材,选择“图像—模式—Lab颜色”转到LAB模式,如下图所示;
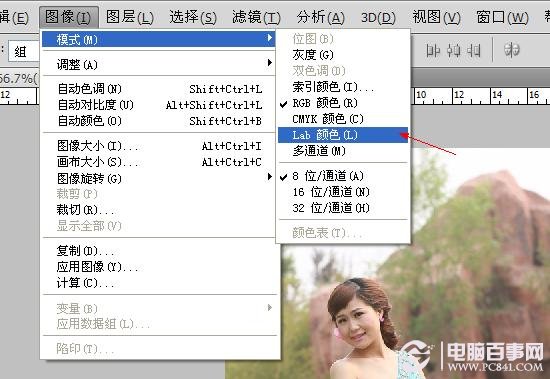
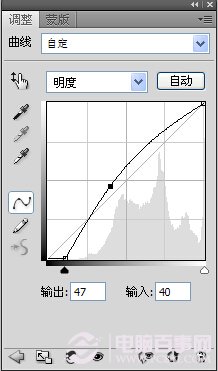
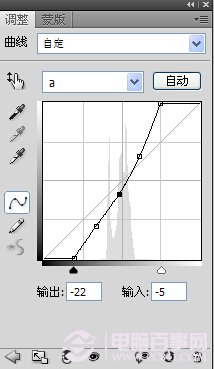
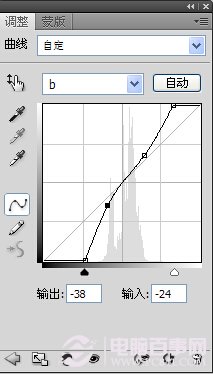



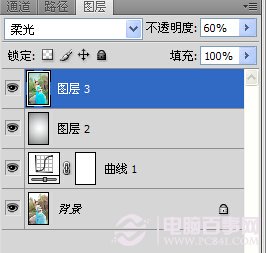

5、创建曲线调整图层,调整B通道参数如下图所示;
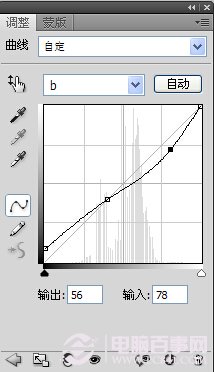

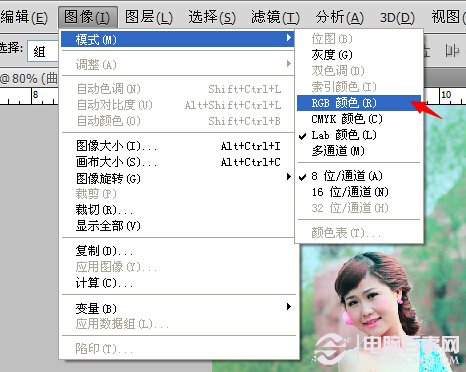
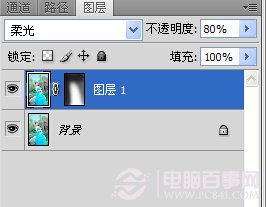

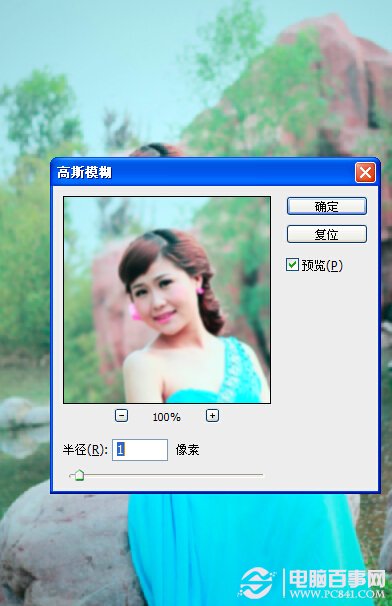
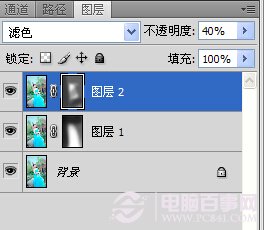

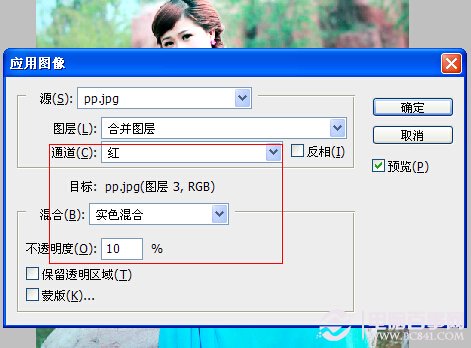

-

芬兰设计师Toni halonen 大胆明亮的插图作品欣赏
2022-09-01 4
-

Contrmano啤酒大胆而明亮的品牌形象设计
2022-09-01 5
-
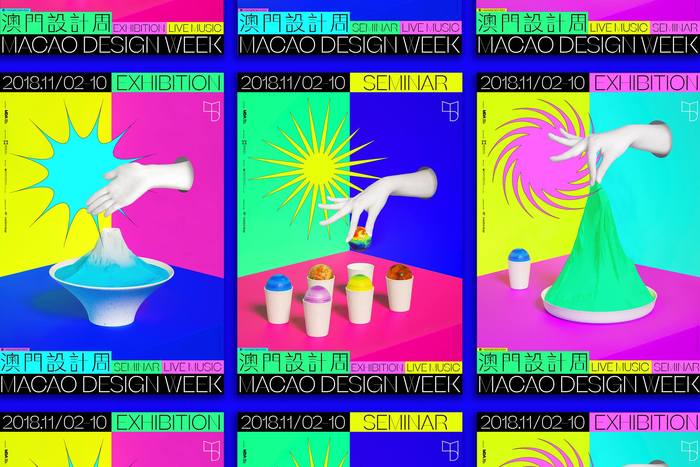
澳门设计周明亮醒目的视觉形象设计
2022-09-01 4
-
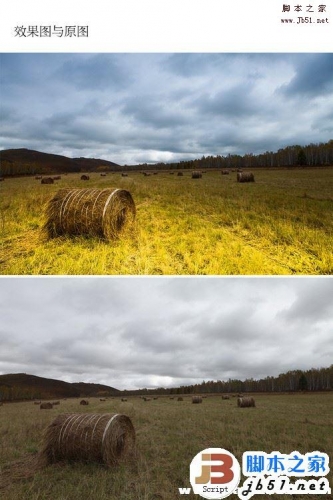
photoshop如何使用RAW格式插件将灰暗的草原调制出明亮的黄蓝色
2022-09-01 5
-

PS如何把室内灰蒙蒙的人物照片调成清新明亮的效果?
2022-09-01 6
-

PS怎么将明亮的古风照片制成水墨古风照片?
2022-09-01 6
-

Photoshop将灰蒙蒙风景照片调成明亮唯美效果
2022-09-01 8
-
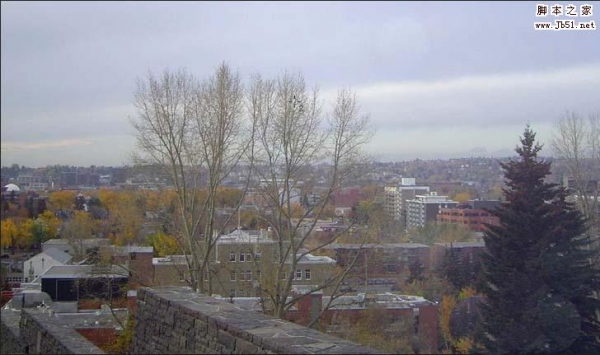
PS中怎么将灰蒙蒙的照片变得干净明亮?
2022-09-01 13
-
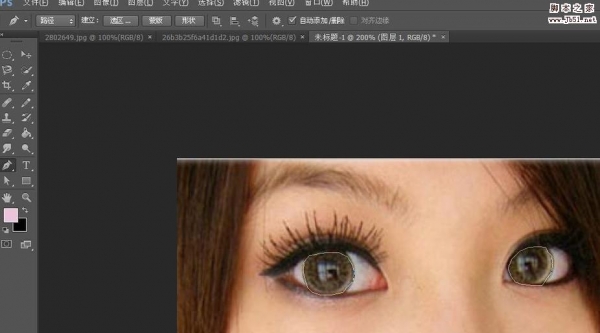
PS怎么让照片中的眼睛更加明亮?
2022-09-01 12
-

Photoshop将偏暗的水景情侣图片打造华丽大气的霞光色调
2022-09-04 6
-

教你用PS调出明亮淡雅的美食色调
2022-09-04 7
-

PS怎么为偏暗的照片调出夏日通透感糖蜜色
2022-09-05 8
-

PS为偏暗的皮质产品调出光泽特效
2022-09-05 7
-

Photoshop调出日系暖色明亮的新生宝宝照片效果
2022-09-05 11
-

Photoshop将偏暗的树边美女调制出绚丽的阳光色
2022-09-05 15
-

Photoshop为偏暗的古建筑图片加上清爽的天空
2022-09-05 7
-

Photoshop为偏暗的树林美女图片打造出梦幻的紫色效果
2022-09-05 4
-

教你用PS提亮修复偏暗色的人像照片
2022-09-06 9
-

PS给偏暗人物调出增强质感色彩效果图
2022-09-06 5
-

Photoshop给古装美女调出明亮白皙的自然肤色效果
2022-09-06 9
-

Photoshop将偏暗的人物图片打造中性HDR效果
2022-09-06 6