Photoshop为偏暗的古建筑图片加上清爽的天空
图片增加或更换天空比较容易,大致分为三步走。首先要把天空部分选取出来;然后用合适的天空素材替换;后期调色,处理细节即可。
原图
最终效果
1、菜单栏“选择”——“色彩范围”,然后以天空作为采样,白色范围为天空的采样范围(颜色容差尽量开大点,确保整片天空都能采样)。然后点击确定。 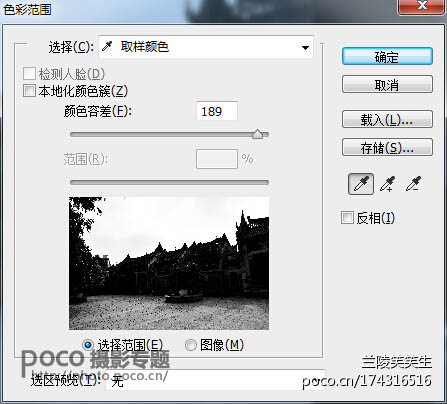
2、点击确定后,Ctrl+J复制一层天空的图层,用橡皮擦把地面多出来的采样部分擦除。因为我们要用的是天空的采样。 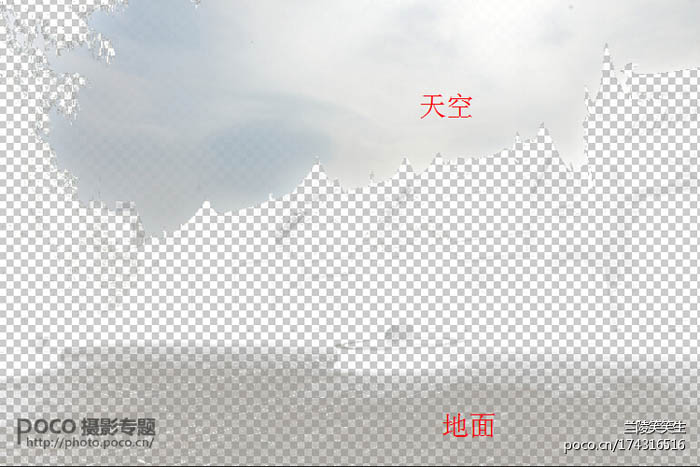
3、从网上找来自己喜欢的天空素材,直接拉到PS里。我平时有存素材的习惯。 
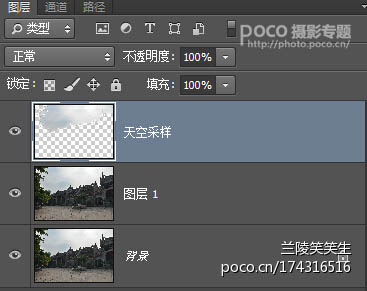
4、刚刚把天空拉进来的时候,是这样的。 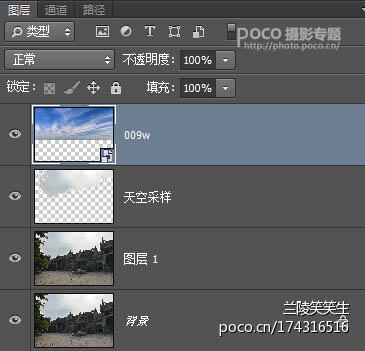
5、按住Ctrl同时鼠标左键单击“天空采样”图层,选择天空的范围。 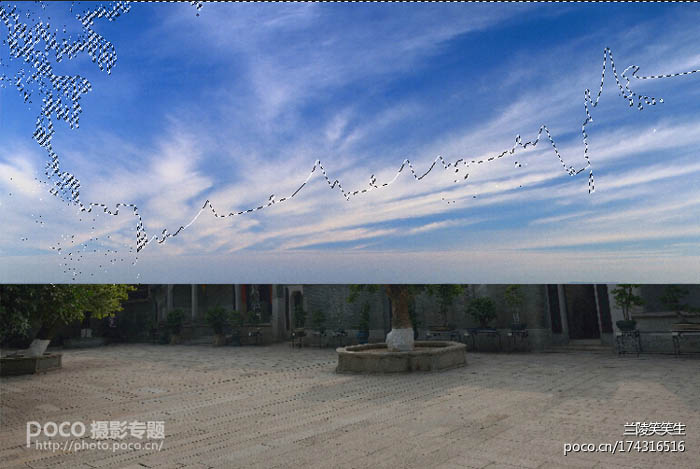
6、然后把“天空采样”左边的眼睛点掉(也就是隐藏图层)。单击拉进来的天空图层,然后添加图层模板。注意选择“正片叠底”并把不透明度变成80%。 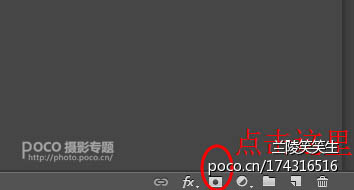
7、记得,这个时候要对着天空图层点击右键,选择“栅格化图层”。 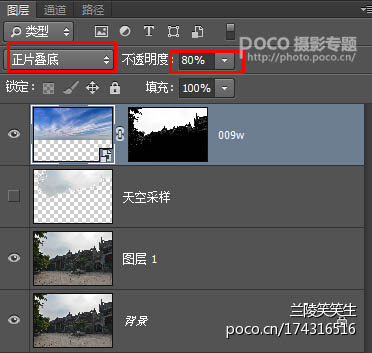
8、这个时候,基本的造型出来了。 
9、我们会发现,蓝天有点别扭。于是我们要做的是让天与地的白平衡和格调一致。
强烈注意:这里记得单击“可选颜色1”图层然后按Ctrl+Alt+G创建剪切模板(你会发现“选取颜色”前面有一个拐向下的箭头)。意思就是只对天空素材作出变动。 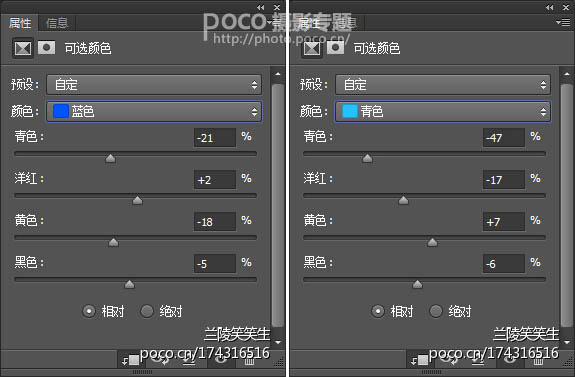

10、按Ctrl+Alt+Shitf+E盖印图层。 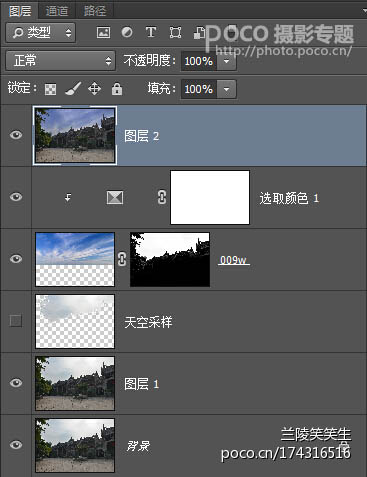
11、基本上,到这里为止,偷天换日搞定了。盖印图层(图层2)就是我们说的基础图。在此基础上,要后期成哪种风格就每个人自己喜欢了。调色过程就不再赘述,每个人喜好不一样,我比较偏向于唯美梦幻的风光调调。要逼格高一点,可以在调色之后用【灯光工厂】这个插件加个太阳进去。 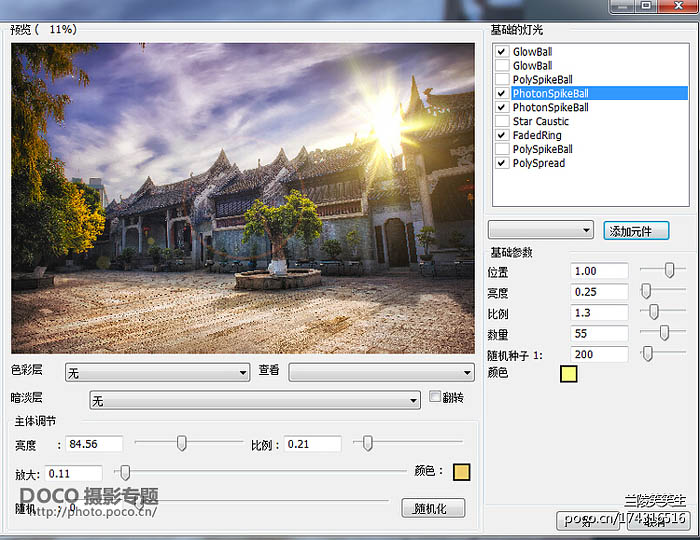
最终效果:
-

永久安装在匹兹堡的雕塑作品《走向天空》
2022-09-01 6
-

乔·乔尼的动物剪影在天空的背景下好似绘画
2022-09-01 5
-
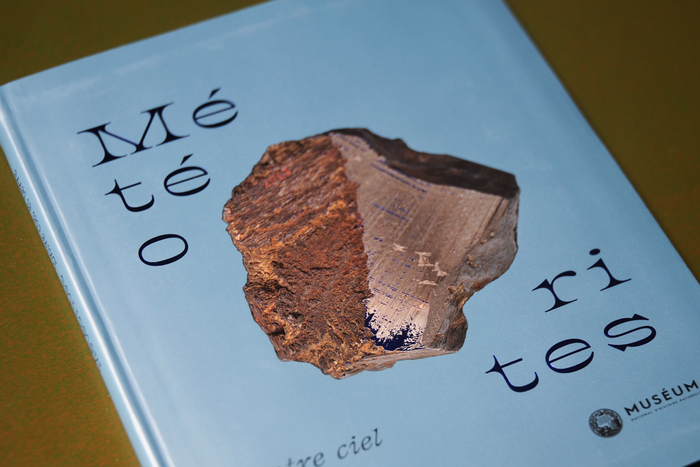
《大地与天空》自然地理书籍版式设计
2022-09-01 4
-

一组创造性的图像,18岁少年捕捉变化的天空
2022-09-01 3
-

在时代广场玩 《午夜漂流者》—漂浮在天空的超现实建筑
2022-09-01 7
-
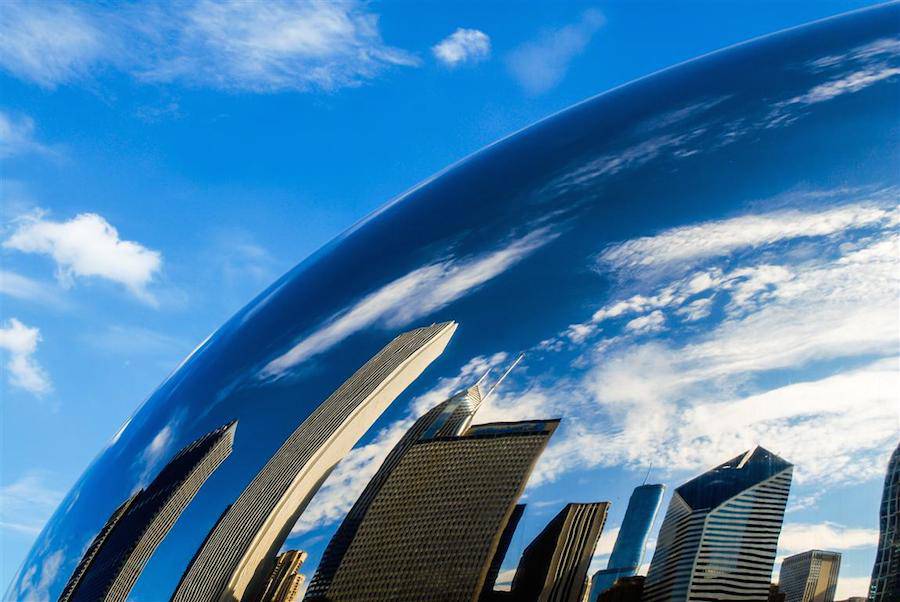
美国摄影师Nikola Olic 用镜头捕捉天空和建筑结合的场景
2022-09-01 4
-

Luminar 4.2全新AI增强天空工具,视觉效果甚佳!
2022-09-01 7
-

大自然无与伦比的美丽——高质量天空背景纹理
2022-09-01 5
-

PS把城市搬上云端图片怎样制作 制作一张超震撼天空之城图片教程
2022-09-01 6
-
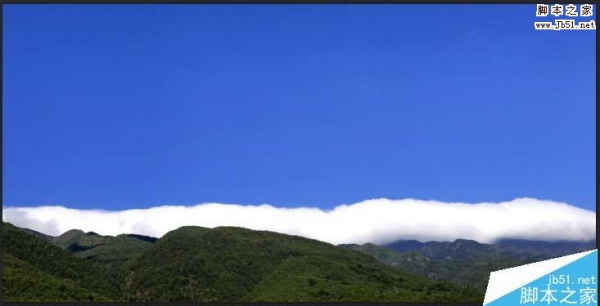
PS给蓝色天空增加白云
2022-09-01 8
-

PS给外景照片添加动漫里的唯美天空
2022-09-02 8
-

PS为照片添加漂亮的天空
2022-09-02 6
-

如何用PS快速变换图片上的天空?
2022-09-03 13
-

Photoshop将偏暗的水景情侣图片打造华丽大气的霞光色调
2022-09-04 6
-

PS快速制作出超级大片的天空效果图
2022-09-04 5
-

偷天换日:PS后期打造灿烂天空
2022-09-04 7
-

PS怎么为偏暗的照片调出夏日通透感糖蜜色
2022-09-05 8
-

Photoshop结合LR给婚纱照添加天空后期特效
2022-09-05 6
-

PS为偏暗的皮质产品调出光泽特效
2022-09-05 7
-

Photoshop给外景婚片添加逼真自然的云彩天空效果
2022-09-05 5
-

Photoshop将偏暗的树边美女调制出绚丽的阳光色
2022-09-05 15