Photoshop给外景婚片添加逼真自然的云彩天空效果
大家好,英俊帅气的非职业后期发条青蛙又和你们见面了。看着你们都按耐不住要鼓掌的节奏,那我也就只好不劝你们了。这次我给大家带来的是外景加天空教程,希望大家能够喜欢,我会用出神入化的技巧来为大家录制这段教程。希望大家喜欢!
有些小朋友马上有疑问,哎呀,英俊的青蛙,有辣么多人都出了加天空的教程,你再写一遍,那它存在的意义是什么呢?这个小朋友的问题问的好。非常愤怒…非常愤怒啊!居然有人在我之前写出了教程,不过没关系我还是希望通过不同的方法和理解,能让大家对加天空有更深层次的理解和感悟。
效果图:

进入正题,第一步,我们先观察原图,可以看出图片是阴天拍摄的,并且有一些乌云,如果直接加天空上去,会让天空色彩比较脏,不是我们想要的效果,那么我们一步步的来分析片子。
原片:

在加天空之前,我们要明确我们需要加什么类型的天空素材,是晴天阴天还是夕阳西下的感觉,这个很重要,因为我认为天空的类型选择一定要结合人物的情绪才是最得体的,这里我选择了夕阳的感觉,这样的选择天平座根本没法做的出的。
那么在用ACR转片的时候我刻意的增加了一点色温来营造和模仿夕阳的氛围,另外我增加了一些暗部的细节,提升了一些对比度,具体请看ACR界面的截图:
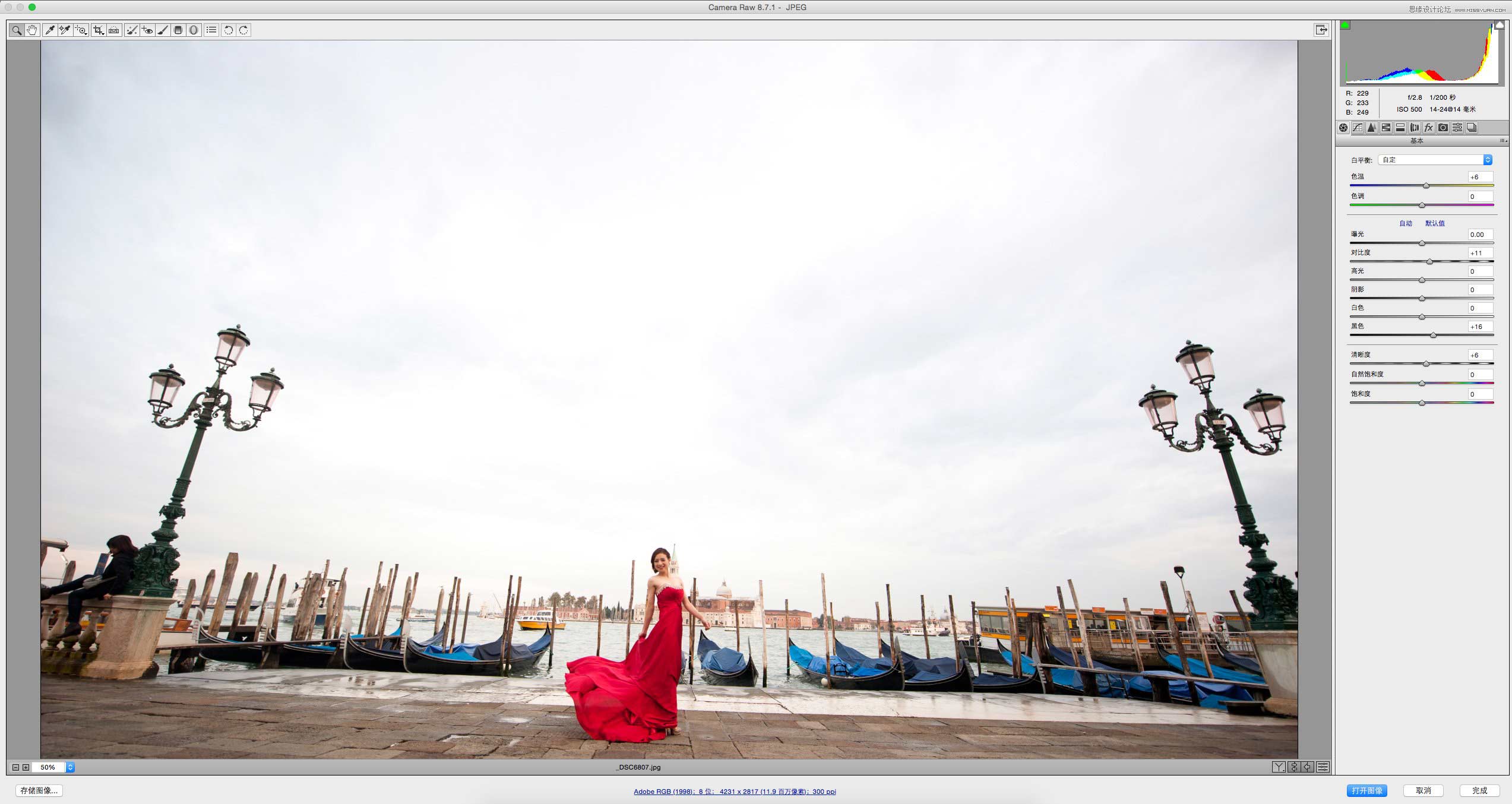
因为图片是JPG格式,所以我并没有在ACR里做过多的调节而直接进入到PS的界面,首先第一步,我们需要把天空擦干净。这里我用了色彩范围作选择。然后用一个帅气的后空翻填充纯白进去,这一招简直太棒了,我自己都佩服的不得鸟。
图片变成了下面这个样纸:
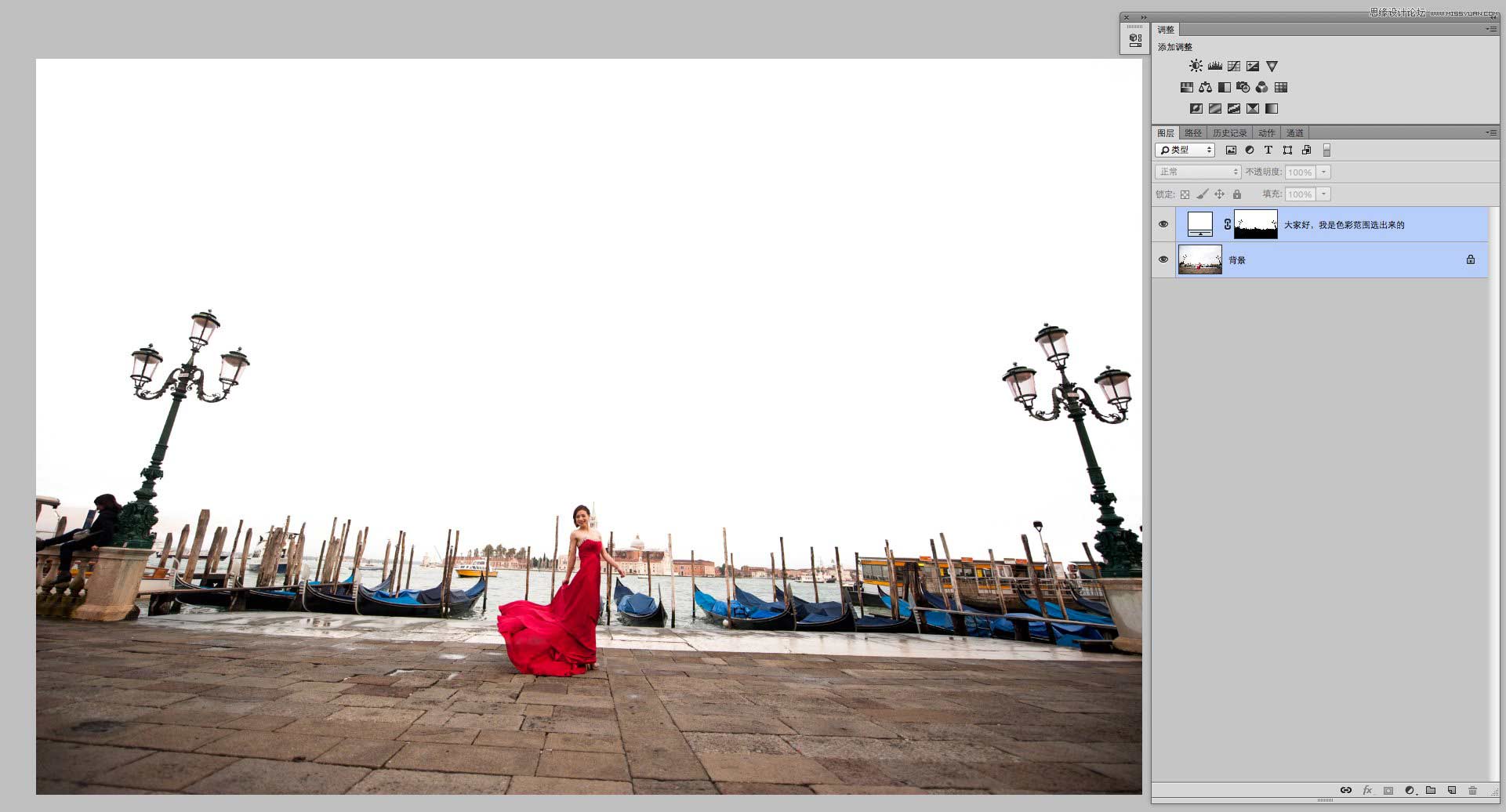
然后我相信你们根本意想不到我下一步要做什么!没错没错,我加了个云上去!帅气的把图层混合模式调整为正片叠底,然后这一步非常关键,很多人容易忽略,那就是天空的透视感,对一定要记住,要根据不同的场景调节云的透视感。
建一个蒙版,拉一个渐变,这样连贯一气呵成的步骤我相信这个世上只有1%的人可以做到,效果如下图:

这时候巨蟹座往往会以为这样就很好了?不不不,对处女座来说远远不够。但我相信大家可以从这一步步神一样的操作和潇洒的风格可以看出来,我是一个非常牛B的后期爱好者,可以说我的存在直接掌握了整个片子的感觉,然后我用了高斯模糊这种独特的技巧模糊光影,给地面做了一些环境氛围,再盖印了一次图层,加天空就算完毕了这些对我来说都非常娴熟。相信此刻大家都已经眼花缭乱了,但猴王却早已看穿了这一切:

再往后我专门为处女座做了一些营造氛围,和完善细节的步骤,以及更加突出人物的微调,一共有7个,请叫他们图层7兄弟。
大家可以看一下PSD的步骤:
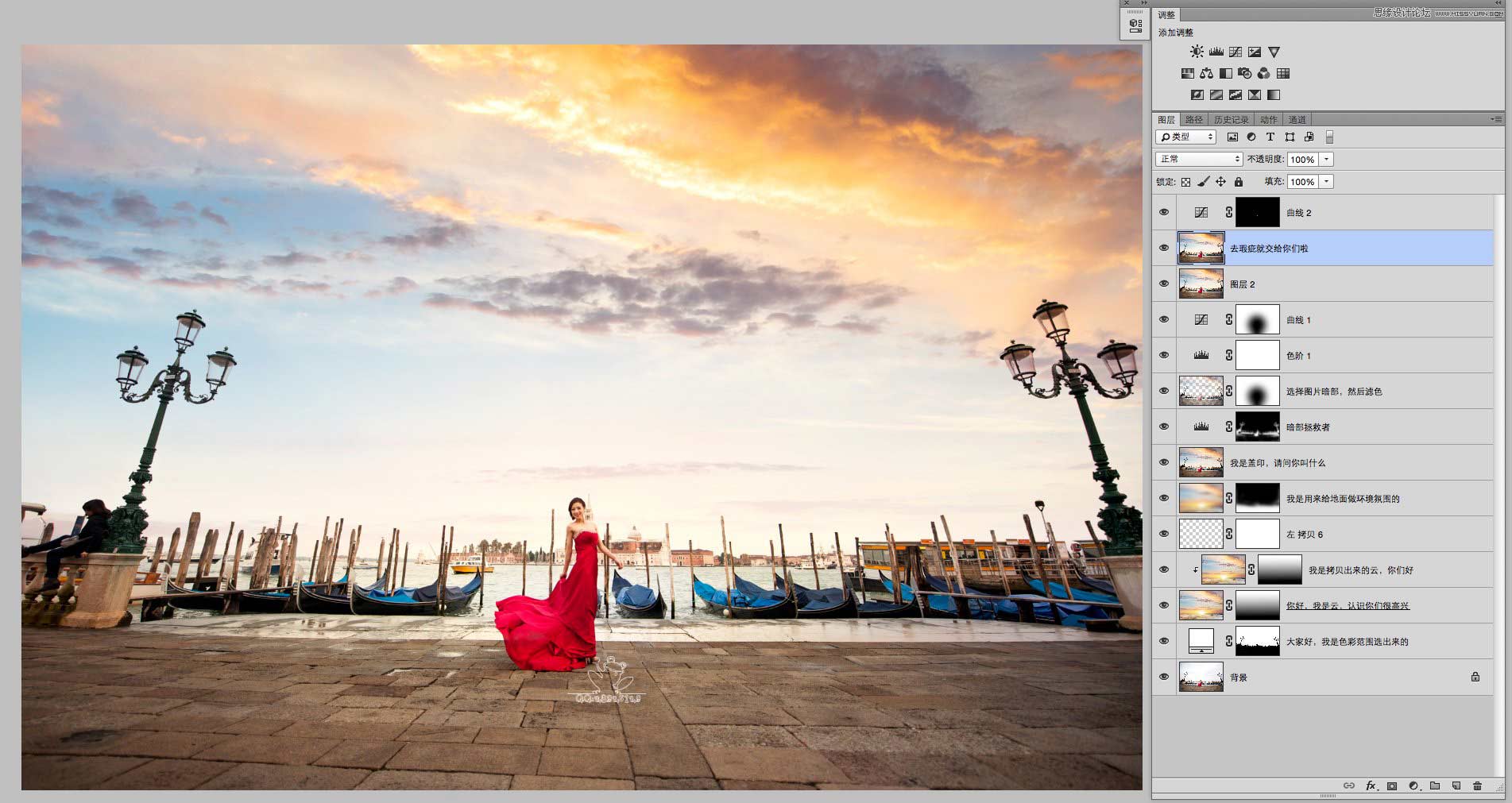
到这里,这张图片加天空和修图的步骤基本上就算是全部做完了,相信处女座也都可以满意了。最终效果:

教程结束,以上就是Photoshop给外景婚片添加逼真自然的云彩天空效果方法介绍,希望能对大家有所帮助!
-

Photoshop为建筑边的美女快速调出清爽的蜜糖色
2022-09-05 8
-

Photoshop制作外景美女的唯美紫色效果
2022-09-05 8
-

Photoshop快速打造淡蓝色梦幻树林美女图片
2022-09-05 7
-

Photoshop为外景美女图片打造甜美的粉绿色早春特效
2022-09-05 16
-

Photoshop使用霜冻笔刷制作结冰树枝效果
2022-09-05 21
-

Photoshop将草地美女图片打造出唯美的阳光褐色
2022-09-05 11
-

Photoshop快速将人像图片转为古典波普风格海报
2022-09-05 14
-

Photoshop调出唯美的春季淡绿色美女图片
2022-09-05 6
-

Photoshop调出给唯美的中性暖褐色树边美女图片
2022-09-05 6
-

Photoshop给图片加上逼真的漫天飞舞大雪效果图
2022-09-05 4
-

photoshop将普通照片做成电影胶片教程
2022-09-05 8
-

Photoshop将外景美女图片打造甜美的中性淡蓝色
2022-09-05 4
-

Photoshop调出外景人物超质感的电影暗色效果图
2022-09-05 6
-

Photoshop通过黑场命令为含羞草花制作超酷的光影效果
2022-09-05 10
-

Photoshop调出外景梅花人像中国风冷色效果
2022-09-05 11
-

Photoshop将外景美女调制出淡美的秋季黄褐色
2022-09-05 9
-

photoshop制作古典淡雅竹筒动画效果
2022-09-05 12
-

Photoshop将花海中的美女调制出甜美的秋季淡黄色
2022-09-05 10
-

Photoshop将铁轨美女打造甜美的春季淡绿色特效
2022-09-05 13
-

Photoshop合成制作薰衣草花海里带有情感的化妆品海报
2022-09-05 9
-

Photoshop CS6 纯色填充图层把照片调出发黄旧照片效果
2022-09-05 12