Photoshop使用霜冻笔刷制作结冰树枝效果
最终效果

1、霜冻由许多微小的水晶物组成。要模拟霜冻效果,我们需要创建一个雪花结构笔刷。新建文件,填充黑色背景,新建图层,用圆硬画笔大致画出如下的结构。
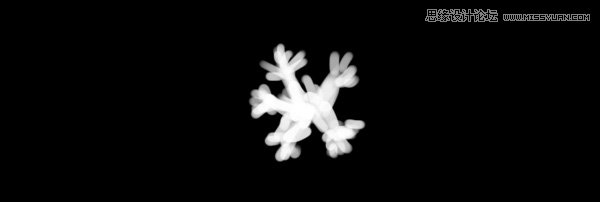
2、将图层不透明度设置为20%。
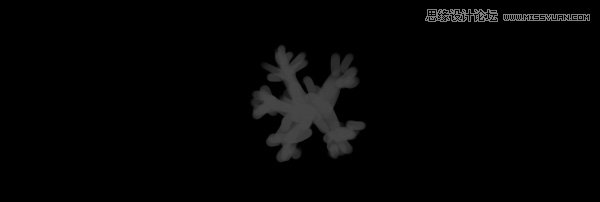
3、新建图层,并用画笔大致随意画出下图的白色点子。
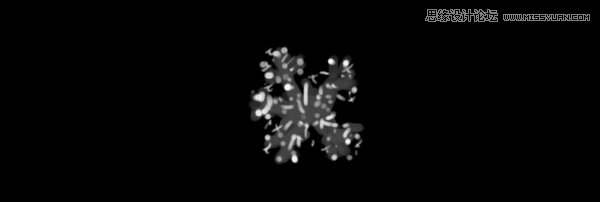
4、合并图层并反色(CTRL+I)。选择编辑>定义画笔预设。
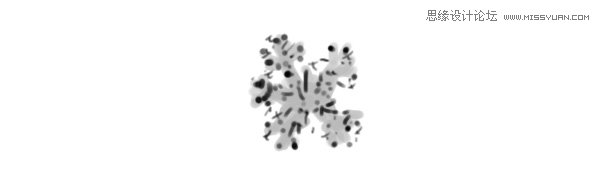
5、进入画笔窗口(F5),打开形状动态,并设计一个越大的大小抖动与一个越小的角度抖动。
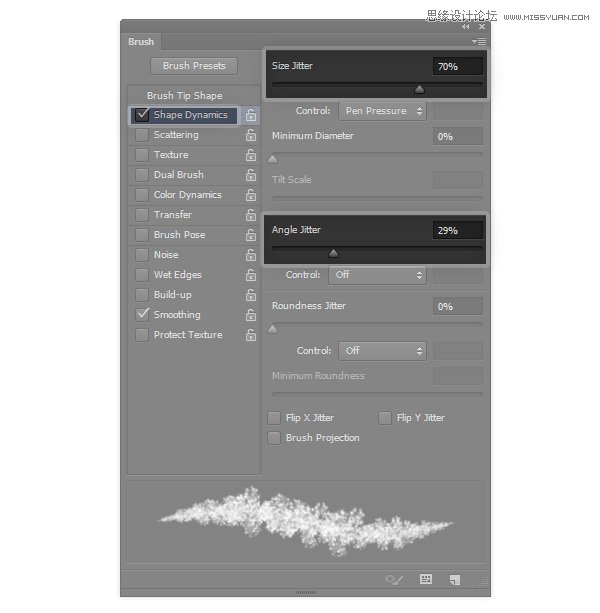
6、打开散布,添加一点散布效果。
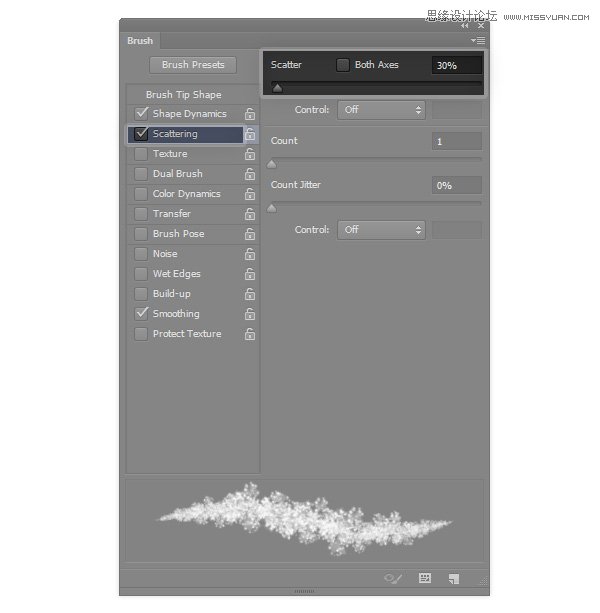
7、可以找开传递,虽然不是必须的。
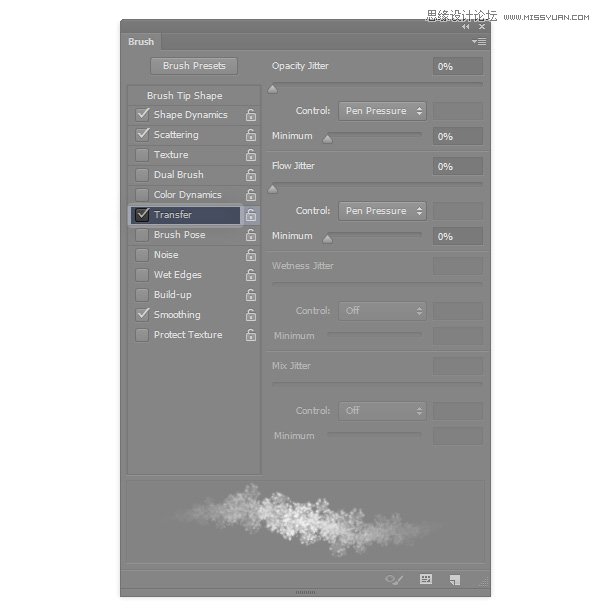
8、使用笔刷在你想覆盖冰霜的物体外缘涂抹。物体要大,而笔刷要小。

9、只有外缘是不够的——物体中间也要处理。再次新建文件并用黑色填充。新建图层用并画出大致如下图鳞片效果。
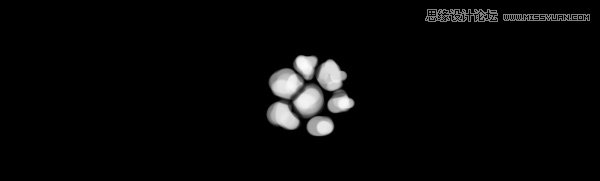
10、将图层不透明度设置为40%。
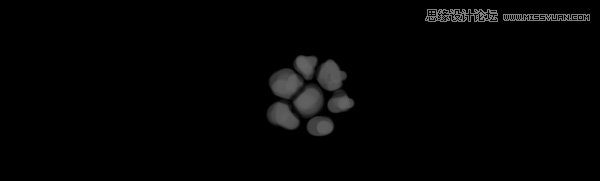
11、新建图层并随意点上小白点。如同之前一样反色并保存画笔。
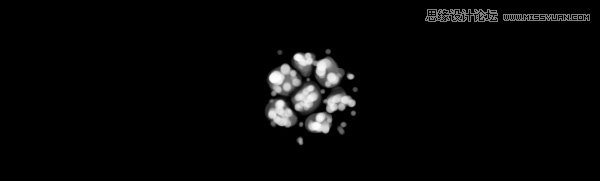
12、给笔刷一个大的间距以使“鳞片”分离。
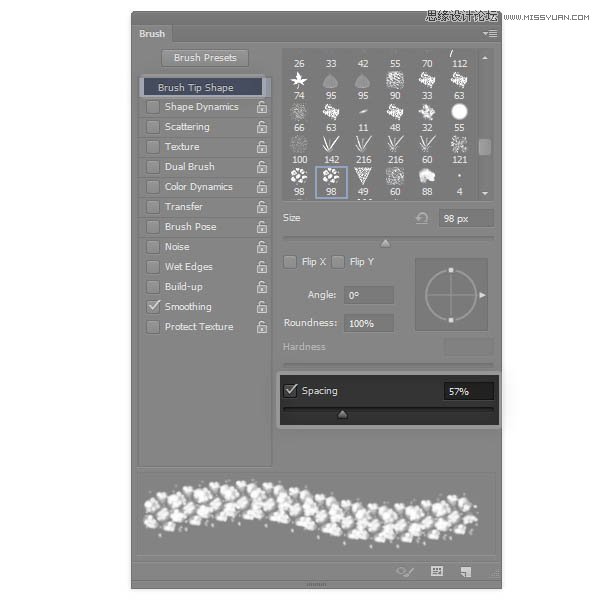
13、打开形状动态并设置与之前相似的参数。
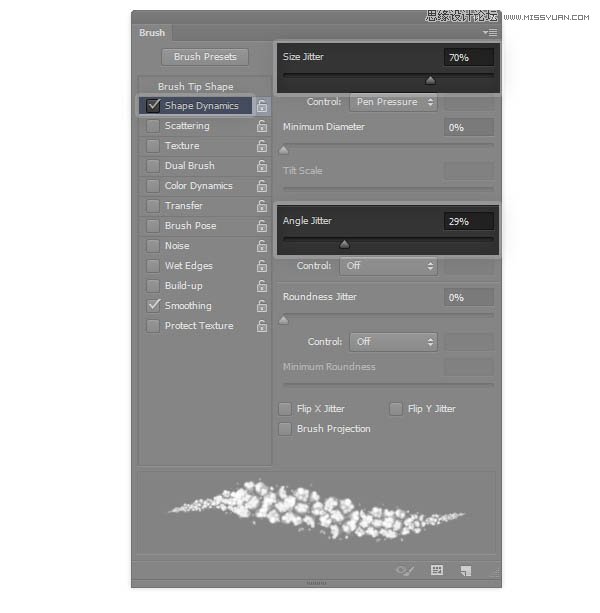
14、打开传递。
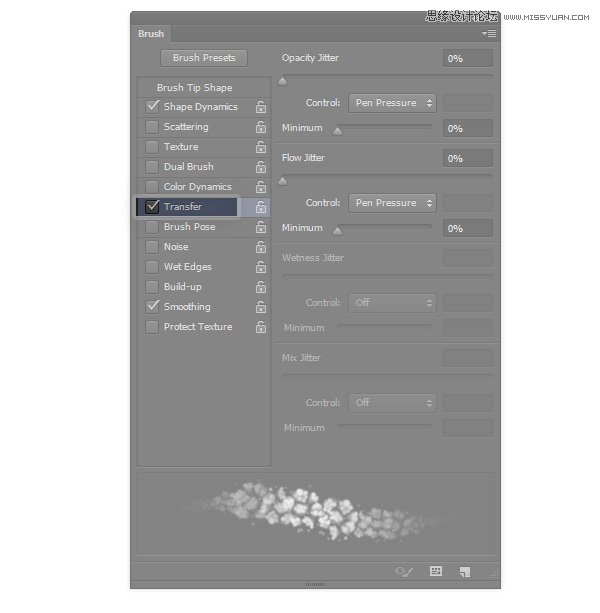
在物体主体部分使用画笔涂抹,完成最终效果。

以上就是关于Photoshop制作结冰树枝效果的全部内容了,希望大家能够喜欢。
-

Photoshop打造柔美的中性冷色湖景美女图片教程
2022-09-05 13
-

photoshop实现的为图像加上逼真的蓝天白云效果实例教程
2022-09-05 6
-

Photoshop将外景美女图片打造出淡美的粉褐色
2022-09-05 5
-

Photoshop快速打造出甜美的春季淡蓝色外景美女图片
2022-09-05 4
-

Photoshop为金属手表产品图后期精修教程
2022-09-05 7
-

Photoshop详细解析室内婚片婚宴的整体色彩处理教程
2022-09-05 13
-

Photoshop调出美女模特另类的冰雪女王奶白肤色色调
2022-09-05 12
-

Photoshop巧用液化滤镜调出胖妞的完美身材教程
2022-09-05 41
-

Photoshop将池塘边的美女调出清爽的橙黄色
2022-09-05 9
-

Photoshop为街道情侣图片增加梦幻的蓝色调
2022-09-05 7
-

Photoshop为室内偏黄婚片调出高贵冷色效果
2022-09-05 6
-

Photoshop为水塘边的美女调制出梦幻唯美的晨曦阳光色
2022-09-05 10
-

Photoshop调出漂亮的阳光色荒地美女
2022-09-05 7
-

Photoshop将水景美女图片打造唯美的中性蓝红色
2022-09-05 6
-

Photoshop将景区的美女调制出唯美的阳光暖色
2022-09-05 5
-

Photoshop把拍废了的照片修复过程全解
2022-09-05 10
-

Photoshop把美女人像转成水彩画效果图
2022-09-05 9
-

Photoshop为建筑边的美女快速调出清爽的蜜糖色
2022-09-05 8
-

Photoshop制作外景美女的唯美紫色效果
2022-09-05 8
-

Photoshop快速打造淡蓝色梦幻树林美女图片
2022-09-05 7
-

Photoshop为外景美女图片打造甜美的粉绿色早春特效
2022-09-05 16