Photoshop为草地上的美女加上怀旧的中性红褐色
素材图片主色比较单一,调色的时候可以直接用色相/饱和度快速把图片主色转为中性暖色,然后给高光部分增加一点淡红色,暗部增加红褐色即可。
原图
最终效果
1、打开素材图片,创建色相/饱和度调整图层,对全图、黄,绿通道进行调整,参数设置如图1 - 3,效果如图4。这一步快速把图片主色转为较为中性的黄褐色。 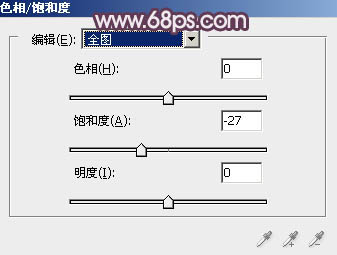
<图1> 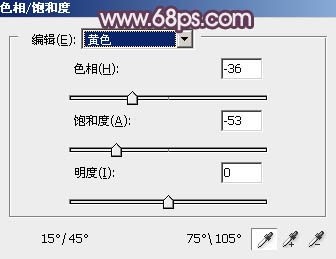
<图2> 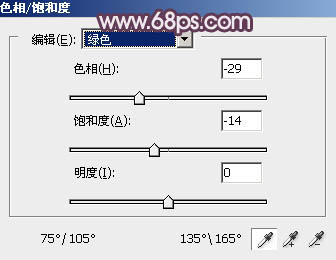
<图3> 
<图4>
2、按Ctrl + J 把当前色相/饱和度调整图层复制一层,不透明度改为:30%,效果如下图。 
<图5>
3、创建曲线调整图层,对RGB、红,蓝通道进行调整,参数设置如图6 - 8,效果如图9。这一步给图片增加红褐色。 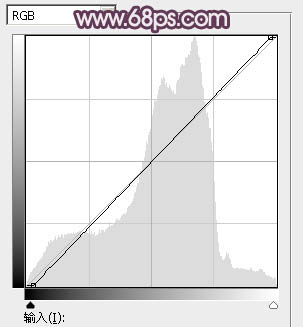
<图6> 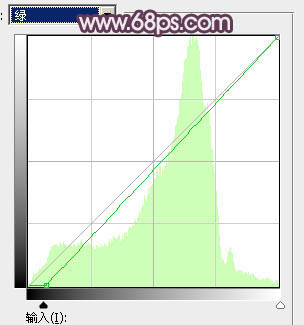
<图7> 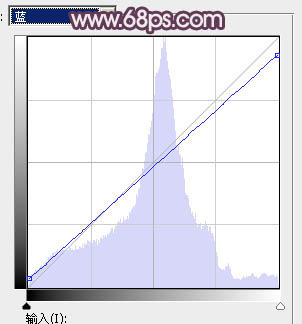
<图8> 
<图9>
4、创建可选颜色调整图层,对红、黄、白、中性,黑进行调整,参数设置如图10 - 14,效果如图15。这一步给图片增加褐色,并给暗部增加蓝色。 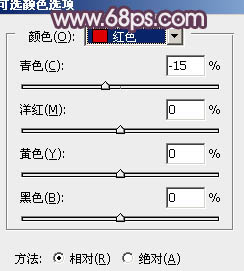
<图10> 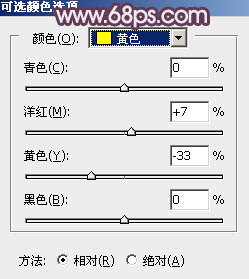
<图11> 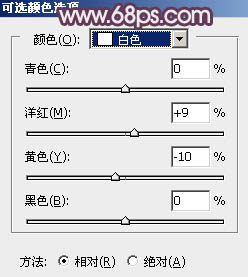
<图12> 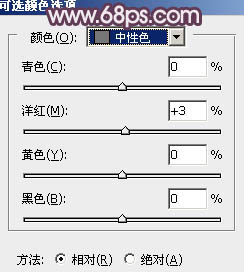
<图13> 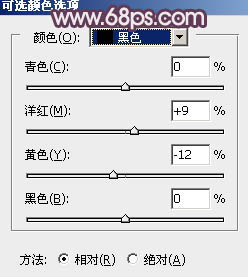
<图14> 
<图15>
5、创建色彩平衡调整图层,对阴影、中间调,高光进行调整,参数设置如图16 - 18,效果如图19。这一步主要给图片暗部增加蓝色。 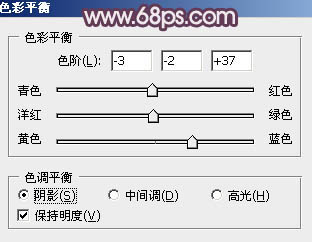
<图16> 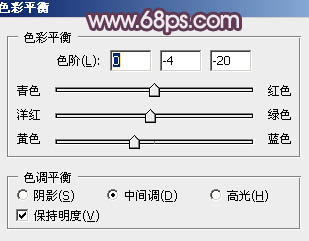
<图17>
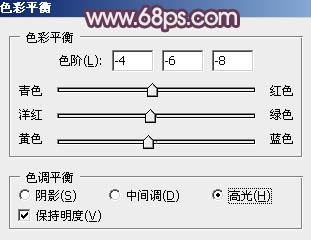
<图18> 
<图19>
6、按Ctrl + Alt + 2 调出高光选区,然后创建纯色调整图层,颜色设置为淡红色:#ECE4E2,确定后把混合模式改为“滤色”,不透明度改为:30%,效果如下图。 
<图20>
7、按Ctrl + J 把当前纯色调整图层复制一层,混合模式改为“柔光”,不透明度为30%不变,效果如下图。这两步增加图片高光亮度。 
<图21>
8、创建曲线调整图层,对RGB、红,绿通道进行调整,参数设置如图22 - 24,效果如图25。这一步给图片暗部增加红褐色。 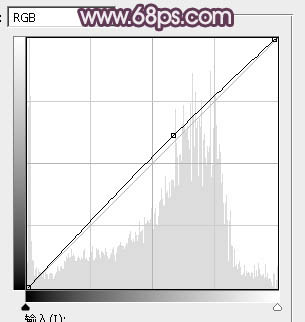
<图22> 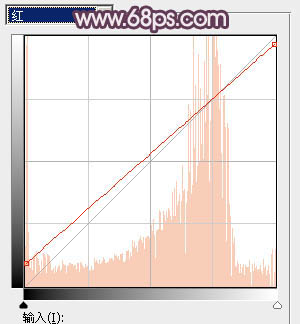
<图23> 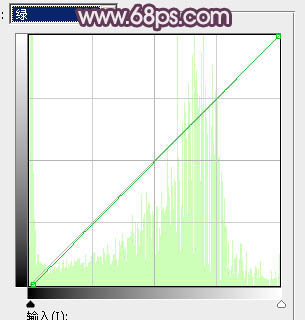
<图24> 
<图25>
9、创建可选颜色调整图层,对红、黄、洋红,白进行调整,参数设置如图26 - 29,效果如图30。这一步给图片增加淡红色,同时加强高光颜色。 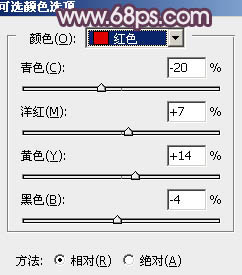
<图26> 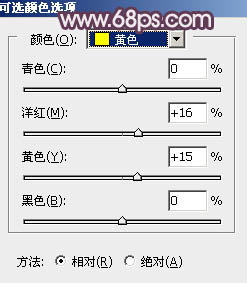
<图27> 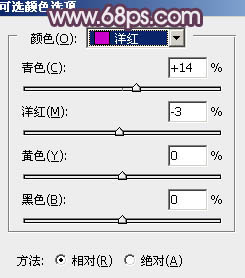
<图28> 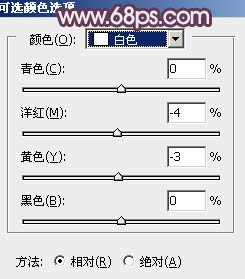
<图29> 
<图30>
10、创建色相/饱和度调整图层,对黄色进行调整,参数及效果如下图。这一步给图片增加黄褐色。 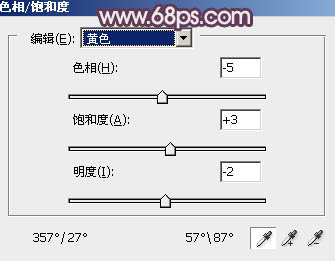
<图31> 
<图32>
11、新建一个图层,把前景色设置为淡红色:#EEE4E2,选择画笔工具,把画笔不透明度设置为:10%左右,然后在左上角部分涂上前景色,如下图。 
<图33>
12、把背景图层复制一层,按Ctrl + Shift + ] 置顶,按住Alt键添加图层蒙版,用白色画笔把人物的主要肤色部分擦出来,在适当降低图层不透明度,如下图。 
<图34>
13、新建一个图层,按Ctrl + Alt + Shift + E 盖印图层,简单给人物磨一下皮,再给图片高光部分增加一点蓝色,效果如下图。 
<图35>
最后把人物肤色部分的暗部区域加深一点,微调一下整体颜色,完成最终效果。 
-

Photoshop为湖边的美女调制出童话中的梦幻青色调
2022-09-06 12
-

Photoshop为美女加上唯美的暗调蓝紫色
2022-09-06 7
-

Photoshop为秋季山坡上的美女加上暖暖的黄蓝色
2022-09-06 9
-

Photoshop为外景美女图片打造甜美的淡调中性绿色
2022-09-06 8
-

photoshop怎么磨皮?PS给美女人像后期精修磨皮详细教程
2022-09-06 10
-

Photoshop为绿篱边的美女加上梦幻唯美的淡冷色
2022-09-06 7
-

Photoshop将外景美女图片打造唯美的夏季青绿色
2022-09-06 8
-

Photoshop将树林中的美女加上柔美的秋季晨曦色
2022-09-06 9
-

Photoshop为外景美女图片打造唯美的中性蓝色调
2022-09-06 8
-

photoshop磨皮教程:给美女头像进行精细磨皮处理
2022-09-06 11
-

Photoshop为路边果子美女加上淡冷蜜糖色
2022-09-06 7
-

Photoshop调出夏季海边美女唯美清新蓝色调
2022-09-06 9
-

Photoshop为池塘边的美女加上唯美古典黄褐色
2022-09-06 17
-

Photoshop为夏季美女图片打造古典淡绿色
2022-09-06 6
-

Photoshop将草地美女图片打造出唯美的橙绿色
2022-09-06 9
-

Photoshop将树景美女图片打造唯美的小清新的淡调青绿色
2022-09-06 8
-

Photoshop调出小清新风格的美女外景人像效果
2022-09-06 10
-

Photoshop为古屋边的美女加上甜美的淡调黄绿色
2022-09-06 8
-

Photoshop为美女图片打造淡美的中性蓝绿色
2022-09-06 8
-

Photoshop将较暗的黄绿色湖景美女图片打造梦幻的青绿色
2022-09-06 7
-

Photoshop为荒草中的美女加上唯美的秋季红褐色
2022-09-06 10