Photoshop将美女外景图片加上漂亮的韩系淡调黄褐色
素材图片主色为绿色,调色的时候可以直接把主色转为黄褐色,然后在暗部增加一些较淡的红褐色,高光部分增加一点淡青色即可。
原图
最终效果
1、打开素材图片,创建可选颜色调整图层,对黄,绿进行调整,参数及效果如下图。这一步给图片增加橙黄色。 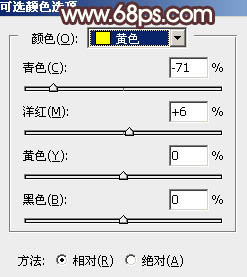
<图1> 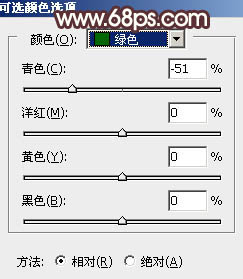
<图2> 
<图3>
2、按Ctrl + J 把当前可选颜色调整图层复制一层,效果如下图。 
<图4>
3、创建曲线调整图层,对RGB、红、绿,蓝通道进行调整,参数设置如图5 - 8,效果如图9。这一步把暗部稍微调暗,高光部分增加淡黄色。 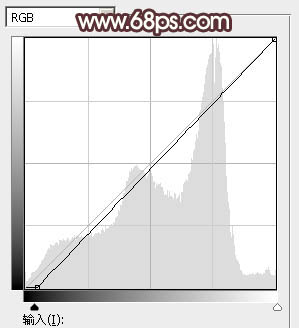
<图5> 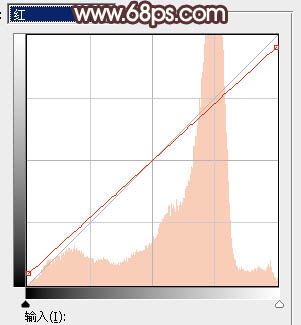
<图6> 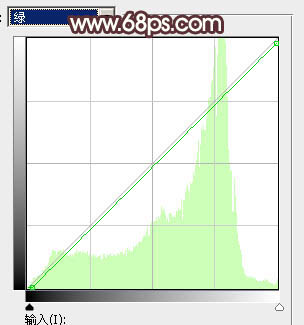
<图7> 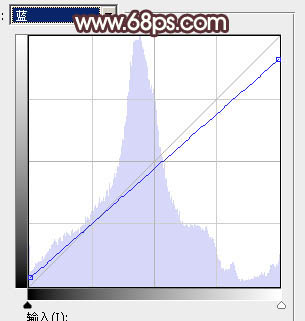
<图8> 
<图9>
4、创建可选颜色调整图层,对红、黄,黑进行调整,参数设置如图10 - 12,效果如图13。这一步同样给图片增加橙黄色。 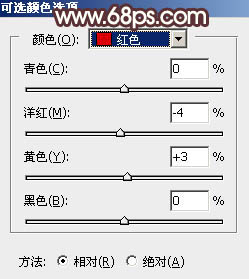
<图10> 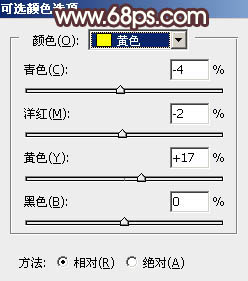
<图11> 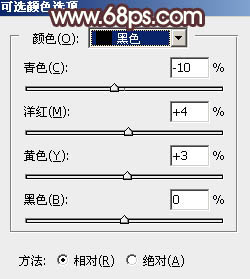
<图12> 
<图13>
5、创建色彩平衡调整图层,对阴影,高光进行调整,参数及效果如下图。这一步给图片高光部分增加淡黄色。 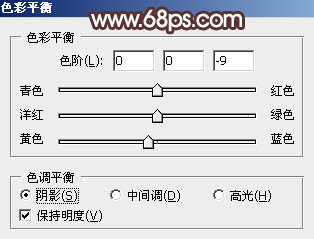
<图14> 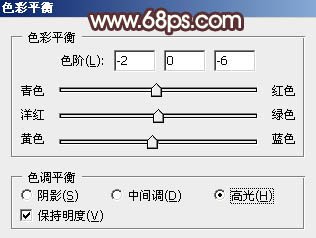
<图15> 
<图16>
6、创建可选颜色调整图层,对红、黄,白进行调整,参数设置如图17 - 19,效果如图20。这一步给图片增加暖色。 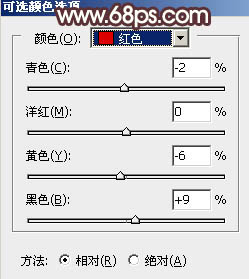
<图17> 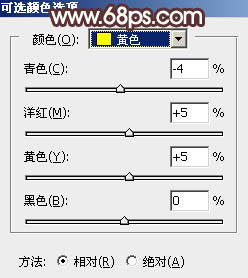
<图18> 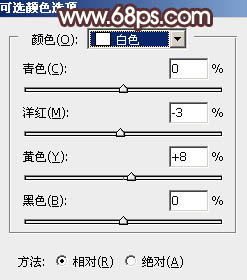
<图19> 
<图20>
7、创建色相/饱和度调整图层,对红色,黄色进行调整,参数及效果如下图。这一步给图片增加黄褐色。 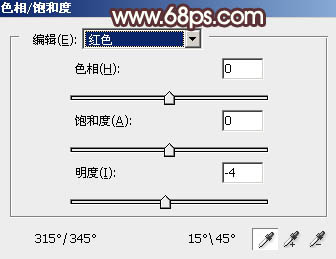
<图21> 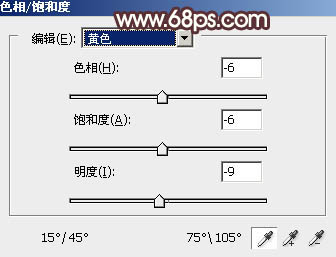
<图22> 
<图23>
8、新建一个图层,把混合模式改为“滤色”,把前景色设置为黄褐色:#968C48,用画笔把左上角部分涂上高光,如下图。 
<图24>
9、按Ctrl + J把当前图层复制一层,增加高光亮度。 
<图25>
10、创建可选颜色调整图层,对红、黄、洋红、白,黑进行调整,参数设置如图26 - 30,效果如图31。这一步给图片增加淡红色。 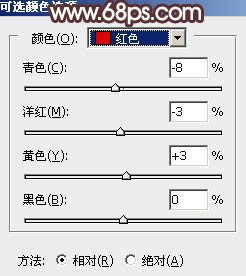
<图26> 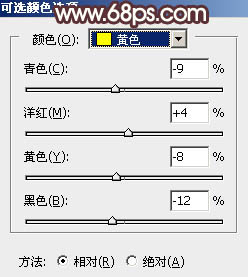
<图27> 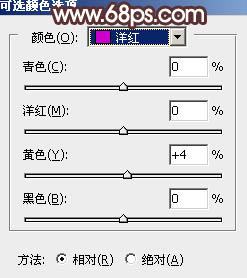
<图28> 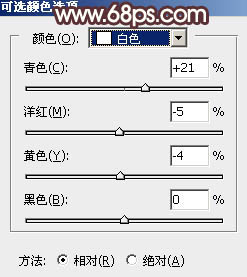
<图29> 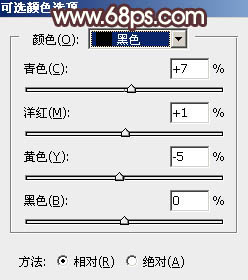
<图30> 
<图31>
11、创建曲线调整图层,对RGB,红色通道进行调整,参数及效果如下图。这一步把图片暗部颜色调淡一点。 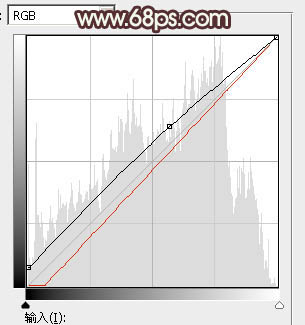
<图32> 
<图33>
12、新建一个图层把前景色设置为淡绿色:#D1E1CF,用画笔把左上角部分涂上前景色,确定后按Ctrl + J把当前图层复制一层,混合模式改为“柔光”,效果如下图。 
<图34> 
<图35>
13、把图片暗部颜色稍微调淡一点,再用模糊工具把背景局部模糊处理,效果如下图。 
<图36>
最后给人物磨一下皮,把肤色背光的部分涂暗一点,完成最终效果。 
-

Photoshop将外景美女图片打造唯美的夏季青绿色
2022-09-06 8
-

Photoshop将树林中的美女加上柔美的秋季晨曦色
2022-09-06 9
-

Photoshop为外景美女图片打造唯美的中性蓝色调
2022-09-06 8
-

photoshop磨皮教程:给美女头像进行精细磨皮处理
2022-09-06 11
-

Photoshop为路边果子美女加上淡冷蜜糖色
2022-09-06 7
-

Photoshop调出夏季海边美女唯美清新蓝色调
2022-09-06 9
-

Photoshop为池塘边的美女加上唯美古典黄褐色
2022-09-06 17
-

Photoshop为夏季美女图片打造古典淡绿色
2022-09-06 6
-

Photoshop将草地美女图片打造出唯美的橙绿色
2022-09-06 9
-

Photoshop将树景美女图片打造唯美的小清新的淡调青绿色
2022-09-06 8
-

Photoshop调出小清新风格的美女外景人像效果
2022-09-06 10
-

Photoshop为古屋边的美女加上甜美的淡调黄绿色
2022-09-06 8
-

Photoshop为美女图片打造淡美的中性蓝绿色
2022-09-06 8
-

Photoshop将较暗的黄绿色湖景美女图片打造梦幻的青绿色
2022-09-06 7
-

Photoshop为荒草中的美女加上唯美的秋季红褐色
2022-09-06 10
-

Photoshop为草地上的美女加上怀旧的中性红褐色
2022-09-06 9
-

Photoshop为外景美女图片打造小清新的橙红色
2022-09-06 10
-

PS教程之像美女一样精修你的虫片(豆娘的后期处理教程)
2022-09-06 13
-

Photoshop将外景美女图片打造质感暗调冷色
2022-09-06 8
-

Photoshop给外景美女加上甜美的清新氧气效果
2022-09-06 13
-

Photoshop调出美女模特质感商业大片效果
2022-09-07 7