Photoshop打造柔和的古典红褐色外景美女图片
褐色图片调色比较容易,可以直接降低图片饱和度得到较为中性的颜色,然后用曲线等给图片加上较淡的颜色,后期再柔化处理即可。
原图
最终效果
1、打开素材图片,创建色相/饱和度调整图层,对绿色,青色进行调整,参数设置及效果如下图。这一步主要把图片中的绿色转为黄绿色。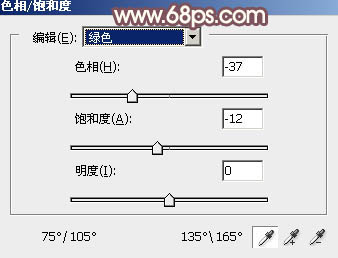
<图1> 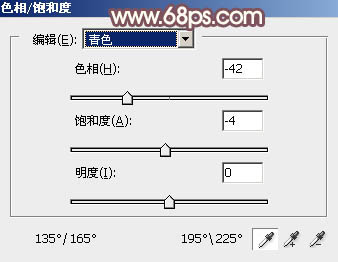
<图2> 
<图3>
2、按Ctrl + J 把当前色相/饱和度调整图层复制一层,效果如下图。
<图4>
3、再创建色相/饱和度调整图层,对黄色进行调整,参数及效果如下图。这一步快速把图片中的黄色转为中性色。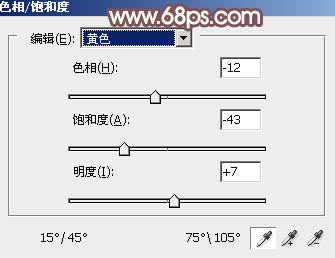
<图5> 
<图6>
4、创建可选颜色调整图层,对红、黄、绿、白,中性色进行调整,参数设置如图7 - 11,效果如图12。这一步主要把图片中的暖色转为红褐色。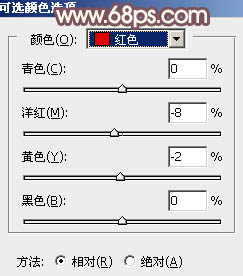
<图7> 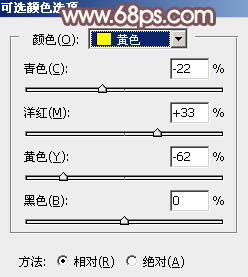
<图8> 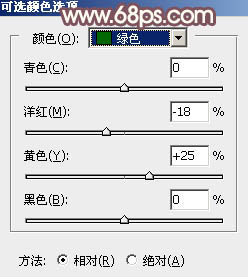
<图9> 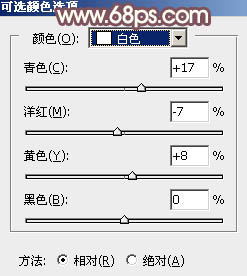
<图10> 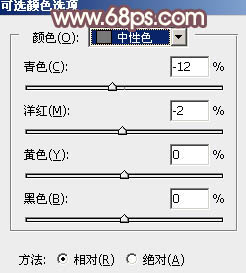
<图11> 
<图12>
5、创建曲线调整图层,对RGB、绿,蓝通道进行调整,参数设置如图13 - 15,效果如图16。这一步把图片主色调亮,暗部适当增加一些蓝紫色。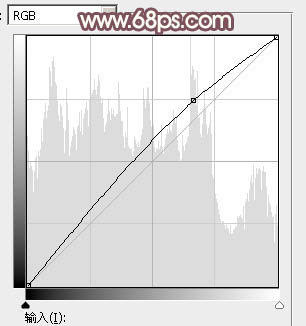
<图13> 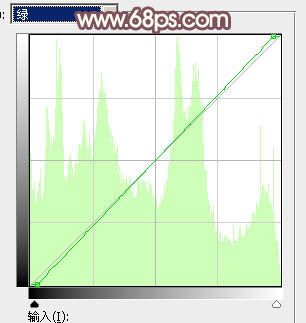
<图14> 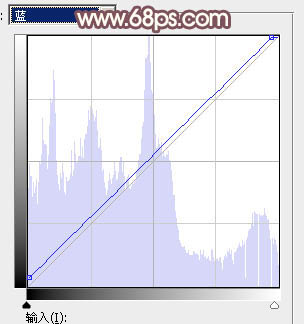
<图15> 
<图16>
6、按Ctrl + Alt + 2 载入高光选区,然后创建色彩平衡调整图层,对高光进行调整,参数及效果如下图。这一步加强图片高光颜色。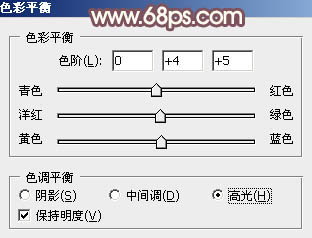
<图17> 
<图18>
7、创建可选颜色调整图层,对红、黄、白、中性,黑进行调整,参数设置如图19 - 23,确定后用黑色画笔把人物脸部擦出来,效果如图24。这一步给图片增加红褐色。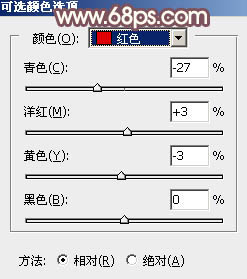
<图19> 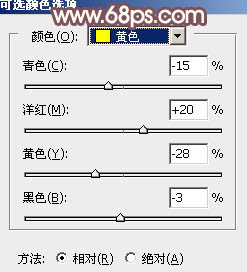
<图20> 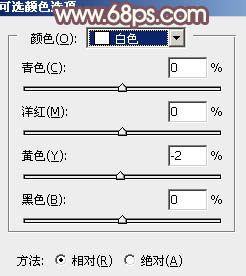
<图21> 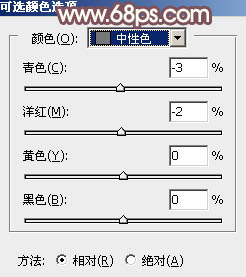
<图22> 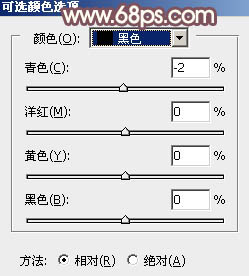
<图23> 
<图24>
8、按Ctrl + Alt + 2 调出高光选区,按Ctrl + Shift + I 反选,然后创建纯色调整图层,颜色设置为洋红色:#654E5E,确定后把混合模式改为“滤色”,不透明度改为:60%,效果如下图。这一步给图片暗部增加褐色。
<图25>
9、按Ctrl + Alt + 2 调出高光选区,创建纯色调整图层,颜色设置为红灰色:#E3D5CC,确定后把混合模式改为“柔光”,不透明度改为:40%,效果如下图。这一步给图片增加比较柔和的淡红色。
<图26>
10、新建一个图层,填充淡绿色:#D8DDCF,混合模式改为“滤色”,按住Alt键添加图层蒙版,用白色画笔把左上角部分擦出来,效果如下图。
<图27>
11、新建一个图层,按Ctrl + Alt + Shift + E 盖印图层,选择菜单:滤镜 > 模糊 > 动感模糊,角度设置为-45度,距离设置为150,确定后把混合模式改为“柔光”,不透明度改为:20%,效果如下图。
<图28>
12、创建可选颜色调整图层,对红、黄,白进行调整,参数设置如图29 - 31,效果如图32。这一步微调图片中的暖色及高光颜色。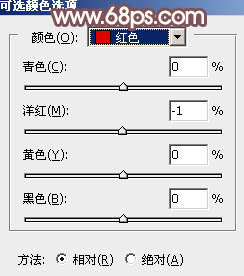
<图29> 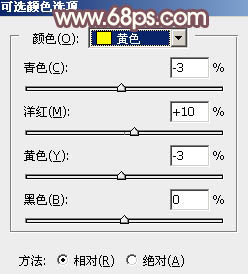
<图30> 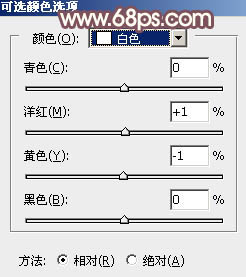
<图31> 
<图32>
13、新建一个图层,盖印图层,简单给人物磨一下皮,再把背景局部模糊处理,效果如下图。
<图33>
最后微调一下人物肤色及整体颜色,完成最终效果。
-

教你如何使用Photoshop调出小清新风格的美女人像效果图
2022-09-07 5
-

Photoshop打造非常漂亮的蓝色星空美女
2022-09-07 8
-

Photoshop打造漂亮的淡黄色草地美女图片
2022-09-07 7
-

Photoshop将美女图片打造唯美的梦幻古典紫红色特效
2022-09-07 8
-

Photoshop为草地美女图片打造唯美的秋季暖色
2022-09-07 5
-

Photoshop为木屋边的美女加上漂亮的阳光色
2022-09-07 6
-

Photoshop给夏季草地上的美女加上唯美的韩系淡绿色
2022-09-07 7
-

Photoshop为花边的美女加上甜美的粉调红褐色
2022-09-07 8
-

Photoshop为偏暗的美女私房调出粉嫩效果
2022-09-07 13
-

Photoshop和Camera Raw调出模特美女时尚质感肤色
2022-09-07 9
-

Photoshop打造唯美的红褐色林间人物图片
2022-09-07 5
-

Photoshop调出唯美的黄绿阳光色花丛中美女图片
2022-09-07 8
-

Photoshop为大树上的美女加上秋季晨曦蓝黄色效果
2022-09-07 8
-

Photoshop为草地上的美女调制明快的秋季蓝黄色
2022-09-07 8
-

Photoshop调制出甜美的韩系粉红色野花中的美女图片
2022-09-07 7
-

Photoshop为小路上的美女加上柔美的中性红灰色
2022-09-07 6
-

Photoshop给街道美女加上日系淡青色
2022-09-07 3
-

Photoshop调制出柔美的中性黄绿色的草地美女图片
2022-09-07 8
-

Photoshop为树林美女图片调制出唯美的淡蓝色云彩效果
2022-09-07 11
-

Photoshop调出唯美的中性色森林美女
2022-09-07 7
-

Photoshop使用Lab模式为外景美女调制出通透的蜜糖色
2022-09-07 5