Photoshop将美女图片打造唯美的梦幻古典紫红色特效
作者的处理思路非常不错:首相拍好想要的初片,适当美化一下人物,然后更换背景,添加装饰元素,再润色修饰细节即可。
原图
最终效果
1、根据原片分析,我最终选择了一个桃花盛开的基础背景。因为素材原片是晴天拍摄的,清冷,空寂,神秘,伤感。中长调,所以我下面建立一个黑色的背景,然后使用基础的桃花素材用图层模式:柔光。来制作一个基础的背景,因为我希望它是暗的。
2、钢笔抠图,基础人物的修饰部分我使用的是中性灰柔光+黑白画笔塑造人物的光感。但是要注意,画面要柔和,但是骨骼的过渡还是要有一点。这里我只是把高光区的光感给打平了。但是颧骨部分,眉弓部位的过渡还是有的。因为是重新排列我的PSD层,有些层是分离的。可以看到,头发还是不柔顺。
3、我一直在强调影调,因为在合成中氛围把控很重要只有基础背景是不行的。依旧根据刚开始的定位,用花瓣笔刷做出远景的花瓣散落,中景的花瓣散落,近景的花瓣散落。花瓣做了不同层次的明暗变化,这样也是更好的符合大气透视。增加真实感,这里的头发也理顺了,眼睛的高光也给补上了。
4、这里我加了一个紫色的光源在左上角,因为那本来是一个轮廓光,因为拍摄的时候用的栅格柔光箱,也没有色片。在这个氛围中我需要用紫色代表神秘。可以看到脸上的轮廓,和伞的边缘,手指细微的地方我都有染了一层紫色。衣服下面我也加了一个风动的绸带效果,因为原来静帧的图片,有点呆,花瓣加绸带飘荡就灵动了。
5、我需要给画面加一点蓝紫色,我想要紫色的纯度更高一点,之前我要做中长调,但是用了冷色之后我觉得纯度在高一点也没有关系,更清冷一点。这个效果还不够,我想皮肤再冷一点,饱和低一点,然后跟环境光作对比,画面更透。
小S曲线加对比,黄通道整体提一点蓝,绿,红通道微微调了一点。 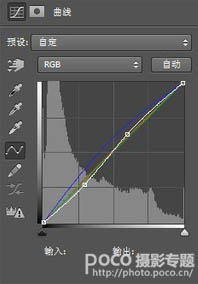

6、针对皮肤做选区,第一步降低红色饱和度。 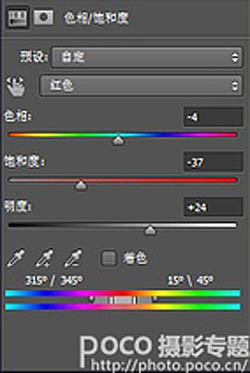
7、提亮皮肤部分。 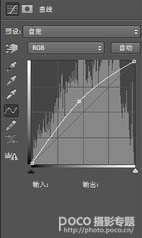

最后我有稍微修饰了一下,就是对黑色部分加了一点蓝又加了一下小对比,这就是我最后要的感觉。 
-

Photoshop为草地上的美女加上怀旧的中性红褐色
2022-09-06 9
-

Photoshop为外景美女图片打造小清新的橙红色
2022-09-06 10
-

PS教程之像美女一样精修你的虫片(豆娘的后期处理教程)
2022-09-06 13
-

Photoshop将外景美女图片打造质感暗调冷色
2022-09-06 8
-

Photoshop给外景美女加上甜美的清新氧气效果
2022-09-06 13
-

Photoshop调出美女模特质感商业大片效果
2022-09-07 7
-

Photoshop将美女外景图片加上漂亮的韩系淡调黄褐色
2022-09-07 7
-

教你如何用Photoshop给长凳上的美女加上柔美的红褐色
2022-09-07 19
-

Photoshop为秋季外景美女调制出唯美的淡褐色
2022-09-07 9
-

Photoshop为草地边的美女加上梦幻的淡绿色
2022-09-07 7
-

Photoshop为绿树边的美女加上浓烈的秋季阳光色
2022-09-07 7
-

Photoshop为花边的美女加上唯美的紫褐色
2022-09-07 4
-

Photoshop将河边美女图片打造唯美的淡冷色
2022-09-07 6
-

Photoshop为草地美女图片打造柔美的秋季特效
2022-09-07 6
-

Photoshop打造唯美的粉红色草地美女图片
2022-09-07 7
-

用Photoshop计算命令和通道抠美女发丝教程
2022-09-07 4
-

Photoshop打造唯美的青色草地美女图片
2022-09-07 15
-

如何用Photoshop调出美女人像朦胧柔焦的暖色效果
2022-09-07 6
-

教你如何使用Photoshop调出小清新风格的美女人像效果图
2022-09-07 5
-

Photoshop打造非常漂亮的蓝色星空美女
2022-09-07 8
-

Photoshop打造漂亮的淡黄色草地美女图片
2022-09-07 7