Photoshop为秋季外景美女调制出唯美的淡褐色
素材图片主色为较暗的黄绿色,调色的时候可以分步把黄色转为较淡的橙黄色,绿色转为红褐色,然后把暗部颜色调淡,主色调柔美即可。
原图
最终效果
1、打开素材图片,创建可选颜色调整图层,对黄、绿,黑进行调整,参数设置如图1 - 3,效果如图4。这一步给图片增加红褐色。 
<图1> 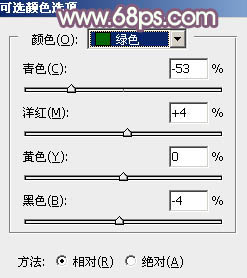
<图2> 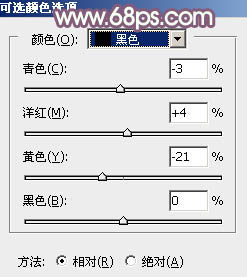
<图3> 
<图4>
2、创建曲线调整图层,对RGB、绿,蓝通道进行调整,参数及效果如下图。这一步把暗部颜色调亮一点,并给暗部增加蓝紫色。 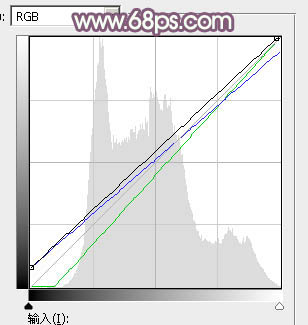
<图5> 
<图6>
3、按Ctrl + J 把当前曲线调整图层复制一层,不透明度改为:50%,效果如下图。 
<图7>
4、创建可选颜色调整图层,对红、黄、蓝、洋红、白。中性色进行调整,参数设置如图8 - 13,效果如图14。这一步把图片中的暖色调淡,并增加冷色。 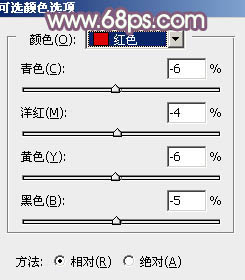
<图8> 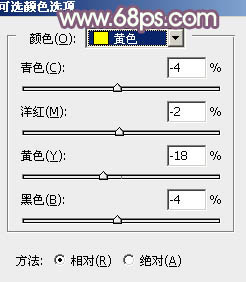
<图9> 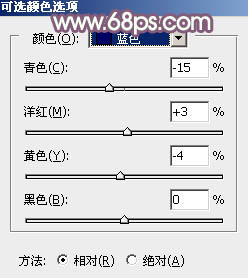
<图10> 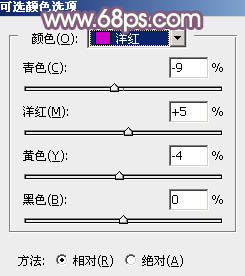
<图11> 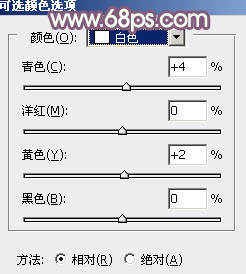
<图12> 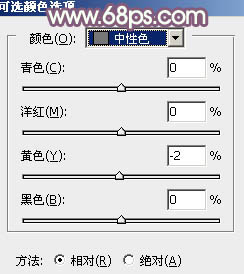
<图13> 
<图14>
5、按Ctrl + Alt + 2 调出高光选区,按Ctrl + Shift + I 反选,然后创建曲线调整图层,对RGB、红,蓝通道进行调整,参数及效果如下图。这一步把图片暗部颜色调淡一点。 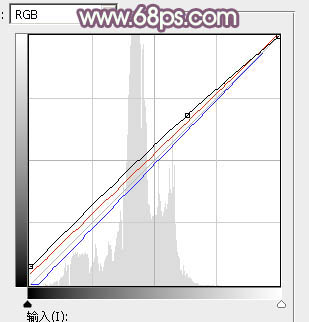
<图15> 
<图16>
6、新建一个图层,填充橙黄色:#DEC495,混合模式改为“滤色”,按住Alt键添加图层蒙版,用白色画笔把右上角部分擦出来,效果如下图。 
<图17>
7、按Ctrl + J 把当前图层复制一层,不透明度改为:50%,如下图。 
<图18>
8、按Ctrl + J 把当前图层复制一层,混合模式改为“柔光”,不透明度改为:100%,效果如下图。这几步给图片右上角增加高光。 
<图19>
9、创建可选颜色调整图层,对红、黄、白,中性色进行调整,参数设置如图20 - 23,效果如图24。这一步把图片中的红褐色调淡一点。 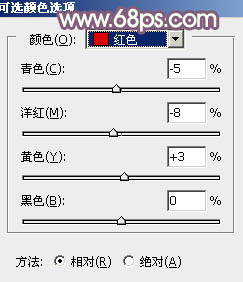
<图20> 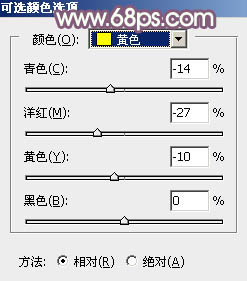
<图21> 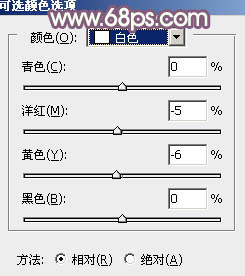
<图22> 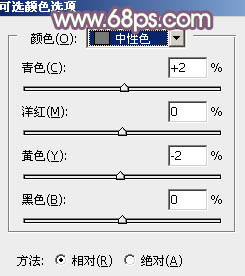
<图23> 
<图24>
10、创建色彩平衡调整图层,对阴影,高光进行调整,参数及效果如下图。这一步主要给高光部分增加淡黄色。 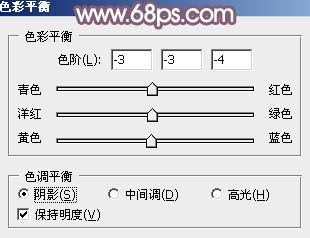
<图25> 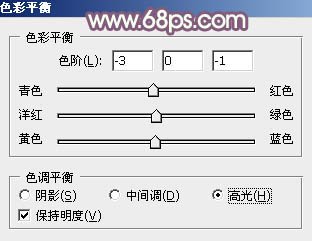
<图26> 
<图27>
11、创建色相/饱和度调整图层,对黄色进行调整,参数及效果如下图。这一步把图片中的换色调鲜艳一点。 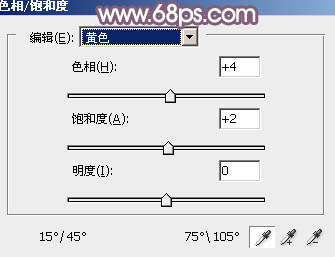
<图28> 
<图29>
12、创建纯色调整图层,颜色设置为淡蓝色:#84809B,确定后把混合模式改为“柔光”,不透明度改为:30%,效果如下图。这一步给图片增加淡蓝色。 
<图30>
13、创建色彩平衡调整图层,对中间调,高光进行调整,参数设置如图31,32,确定后把蒙版填充黑色,用白色画笔把右上角部分擦出来,效果如图33。这一步给图片高光部分增加稍亮的淡黄色。 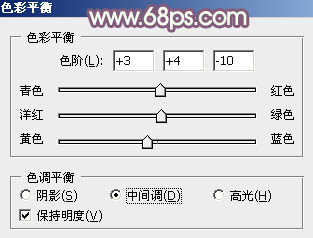
<图31> 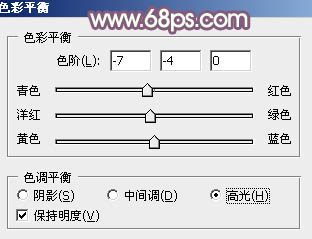
<图32> 
<图33>
14、新建一个图层,给图片局部增加一点高光,然后给人物磨一下皮,微调一下肤色及背景颜色,如图34,35。 
<图34> 
<图35>
15、创建曲线调整图层,对RGB,蓝色通道进行调整,参数设置如图36,37,确定后适当降低图层不透明度,效果如图38。这一步给图片暗部增加蓝色。 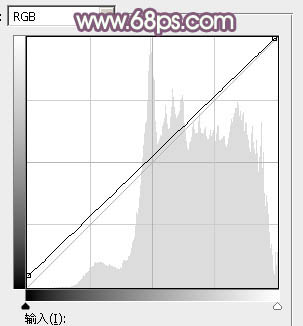
<图36> 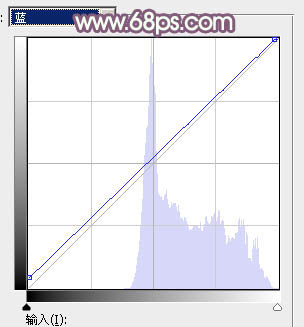
<图37> 
<图38>
16、创建可选颜色调整图层,对红、黄,白进行调整,参数设置如图39 - 41,效果如图42。这一步给图片增加一点暖色。 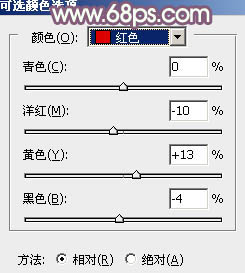
<图39> 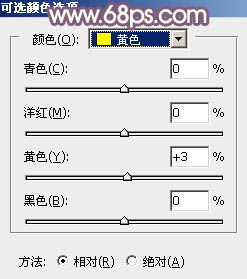
<图40> 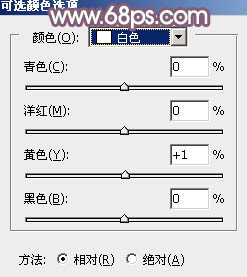
<图41> 
<图42>
17、新建一个图层,按Ctrl + Alt + Shift + E 盖印图层,按Ctrl + Shift + U 去色,按住Alt键添加图层蒙版,用白色画笔把人物需要变暗的头发擦出来,如下图。 
<图43>
最后微调一下整体颜色,完成最终效果。 
-

Photoshop为外景美女图片打造唯美的中性蓝色调
2022-09-06 8
-

photoshop磨皮教程:给美女头像进行精细磨皮处理
2022-09-06 11
-

Photoshop为路边果子美女加上淡冷蜜糖色
2022-09-06 7
-

Photoshop调出夏季海边美女唯美清新蓝色调
2022-09-06 9
-

Photoshop为池塘边的美女加上唯美古典黄褐色
2022-09-06 17
-

Photoshop为夏季美女图片打造古典淡绿色
2022-09-06 6
-

Photoshop将草地美女图片打造出唯美的橙绿色
2022-09-06 9
-

Photoshop将树景美女图片打造唯美的小清新的淡调青绿色
2022-09-06 8
-

Photoshop调出小清新风格的美女外景人像效果
2022-09-06 10
-

Photoshop为古屋边的美女加上甜美的淡调黄绿色
2022-09-06 8
-

Photoshop为美女图片打造淡美的中性蓝绿色
2022-09-06 8
-

Photoshop将较暗的黄绿色湖景美女图片打造梦幻的青绿色
2022-09-06 7
-

Photoshop为荒草中的美女加上唯美的秋季红褐色
2022-09-06 10
-

Photoshop为草地上的美女加上怀旧的中性红褐色
2022-09-06 9
-

Photoshop为外景美女图片打造小清新的橙红色
2022-09-06 10
-

PS教程之像美女一样精修你的虫片(豆娘的后期处理教程)
2022-09-06 13
-

Photoshop将外景美女图片打造质感暗调冷色
2022-09-06 8
-

Photoshop给外景美女加上甜美的清新氧气效果
2022-09-06 13
-

Photoshop调出美女模特质感商业大片效果
2022-09-07 7
-

Photoshop将美女外景图片加上漂亮的韩系淡调黄褐色
2022-09-07 7
-

教你如何用Photoshop给长凳上的美女加上柔美的红褐色
2022-09-07 19