Photoshop打造漂亮的淡黄色草地美女图片
素材图片基本上以草地绿色为主,调色的时候可以先把绿色转为黄褐色,然后把高光部分的颜色调亮,再给暗部增加一点暗绿色即可。
原图
最终效果
1、打开素材图片,创建可选颜色调整图层,对绿色进行调整,参数及效果如下图。这一步把图片中的绿色调暗一点。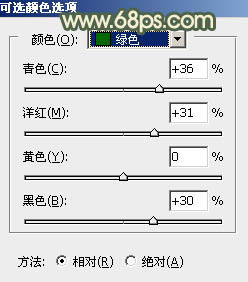
<图1> 
<图2>
2、创建色相/饱和度调整图层,对黄色,绿色进行调整,参数设置如图3,4,效果如图5。这一步把图片中的黄绿色转为橙黄色。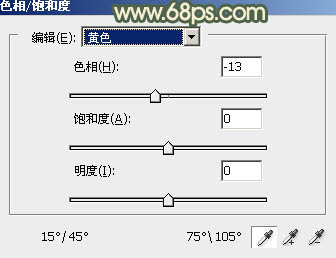
<图3> 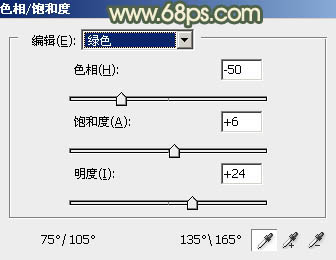
<图4> 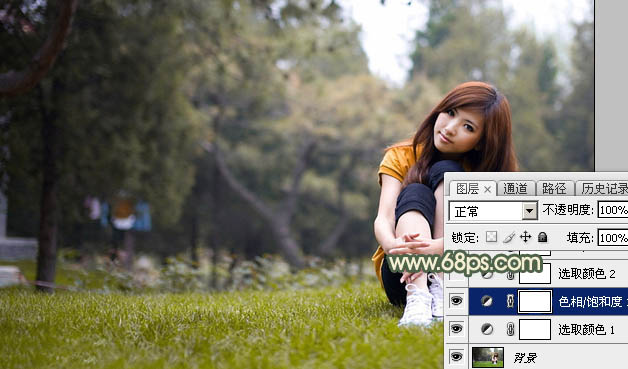
<图5>
3、创建可选颜色调整图层,对红、黄、白,中性色进行调整,参数设置如图6 - 9,效果如图10。这一步主要把图片中的暖色调淡一点。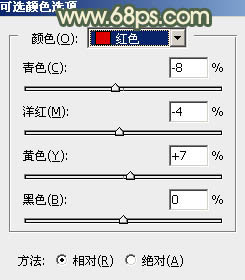
<图6> 
<图7> 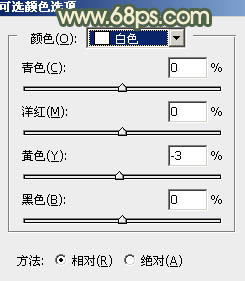
<图8> 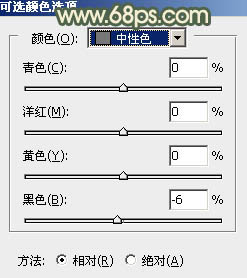
<图9> 
<图10>
4、创建色相/饱和度调整图层,对黄色进行调整,参数及效果如下图。这一步把图片中的黄色转为黄褐色。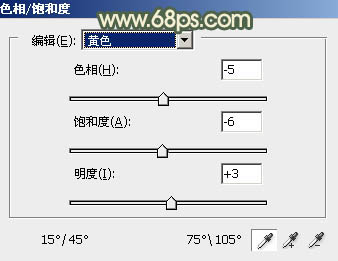
<图11> 
<图12>
5、创建曲线调整图层,对RGB、红、绿,蓝通道进行调整,参数设置如图13 - 16,效果如图17。这一步把主色调淡一点。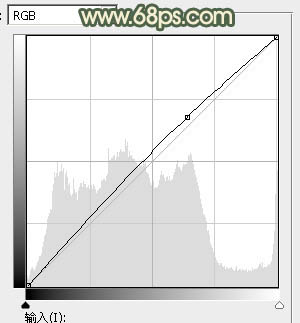
<图13> 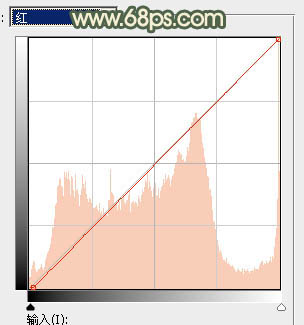
<图14> 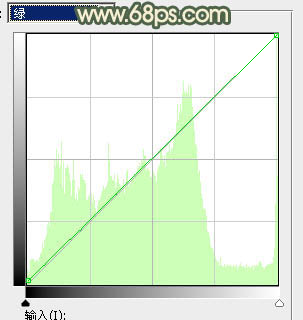
<图15> 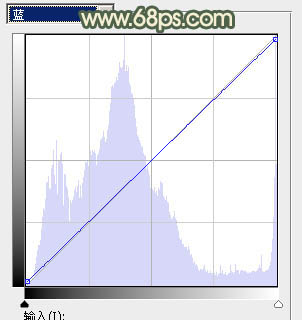
<图16> 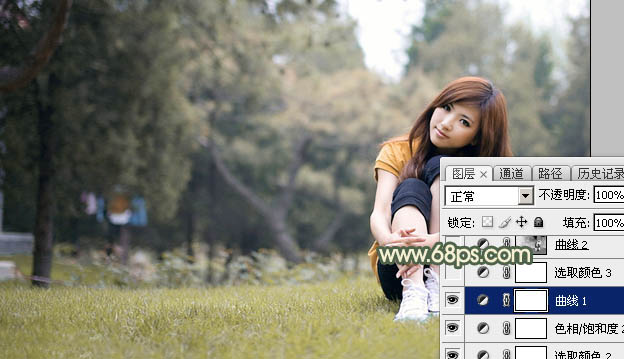
<图17>
6、创建可选颜色调整图层,对红、黄、白,中性色进行调整,参数设置如图18 - 21,效果如图22。这一步给图片增加淡黄色。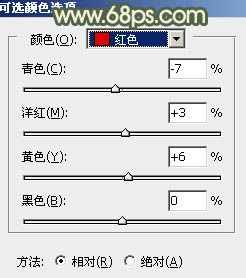
<图18> 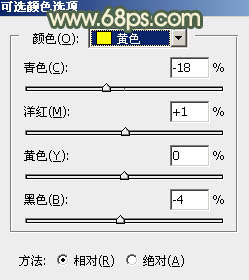
<图19> 
<图20> 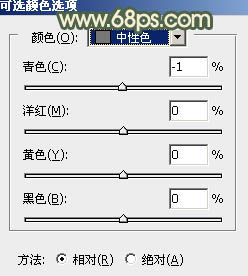
<图21> 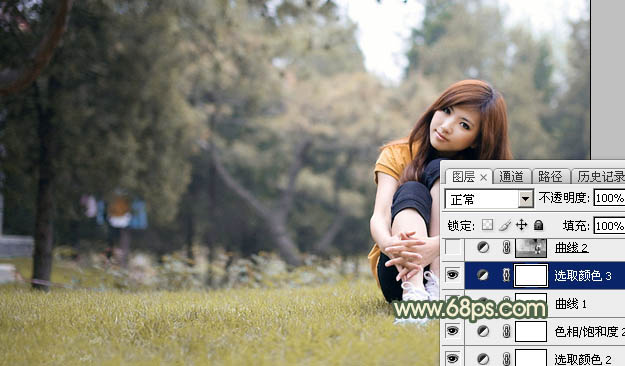
<图22>
7、按Ctrl + Alt + 2 调出高光选区,按Ctrl + Shift + I 反选,然后创建曲线调整图层,对RGB、红、绿,蓝通道进行调整,参数设置如图23 - 26,效果如图27。这一步把图片暗部颜色加深,并增加暗绿色。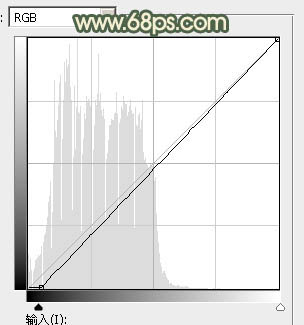
<图23> 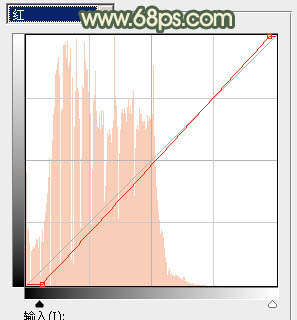
<图24> 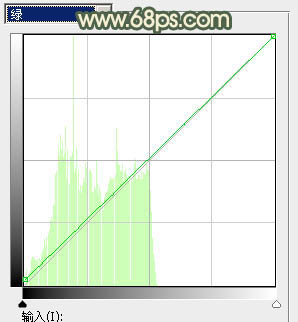
<图25>
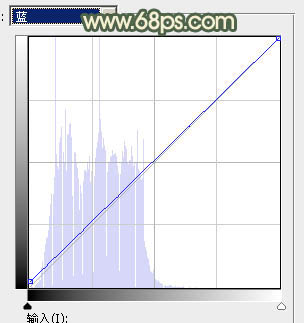
<图26> 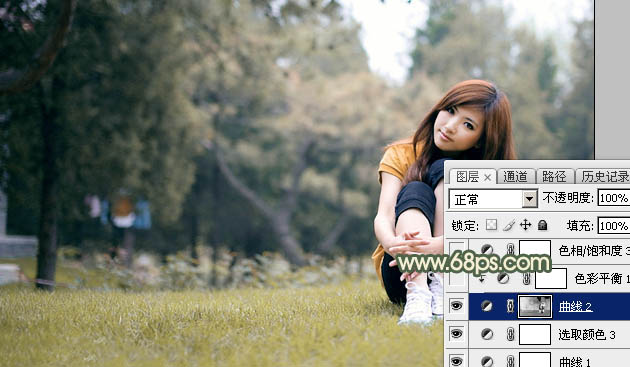
<图27>
8、创建色彩平衡调整图层,对阴影进行调整,参数设置如图28,确定后按Ctrl + Alt + G 创建剪切蒙版,效果如图29。这一步微调图片暗部颜色。
<图28> 
<图29>
9、创建色相/饱和度调整图层,对黄色进行调整,参数及效果如下图。这一步给图片增加黄褐色。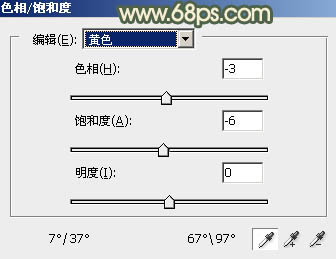
<图30> 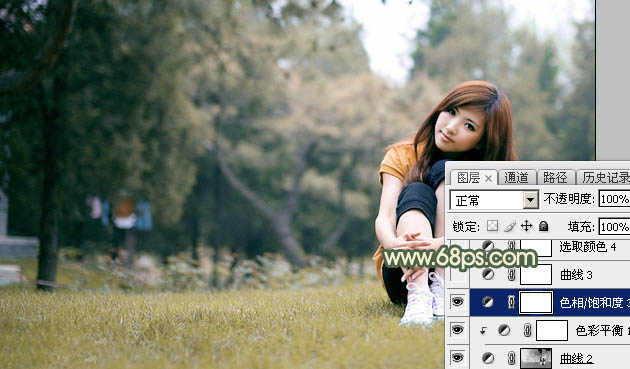
<图31>
10、创建曲线调整图层,对RGB、红,蓝通道进行调整,参数及效果如下图。这一步把图片颜色调淡一点,并增加淡黄色。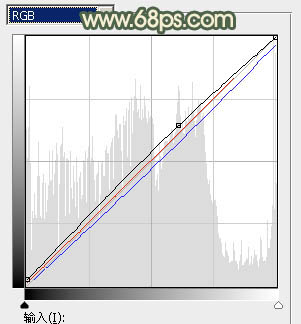
<图32> 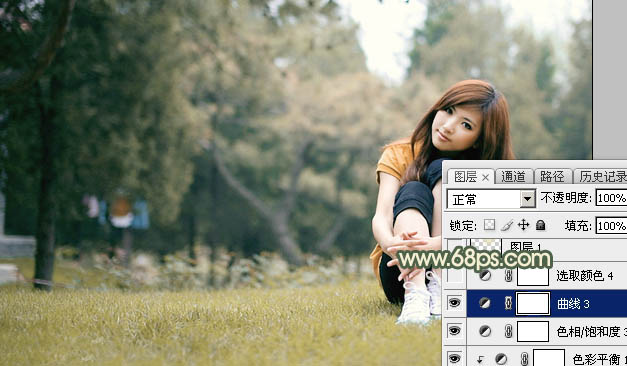
<图33>
11、创建可选颜色调整图层,对红、黄、白、中性,黑进行调整,参数设置如图34 - 38,效果如图39。这一步给图片增加暖色。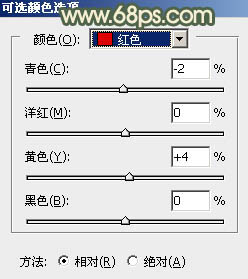
<图34> 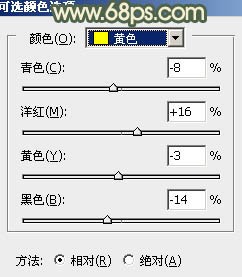
<图35> 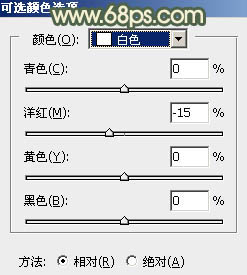
<图36> 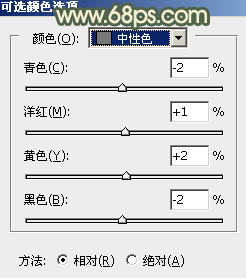
<图37> 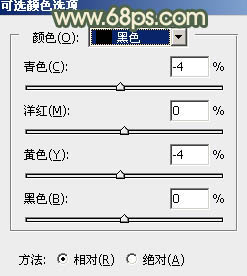
<图38> 
<图39>
12、新建一个图层,用椭圆选框工具拉出下图所示的椭圆选区,羽化60个像素后填充淡黄色:#E7E0B6,混合模式改为“柔光”,效果如下图。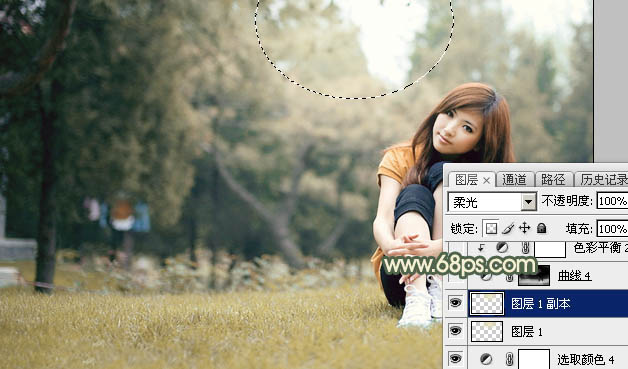
<图40>
13、创建曲线调整图层,对RGB,蓝色通道进行调整,参数设置如图41,确定后把蒙版填充黑色,用白色画笔把底部草地擦出来,效果如图42。这一步把草地颜色调淡一点。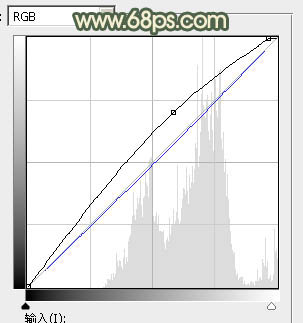
<图41> 
<图42>
14、创建色彩平衡调整图层,对高光进行调整,参数设置如图43,确定后按Ctrl + Alt + G 创建剪切蒙版,效果如图44。这一步给草地增加淡黄色。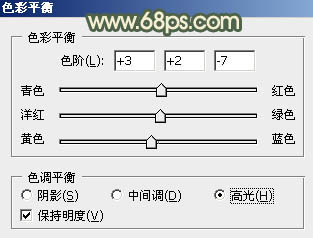
<图43> 
<图44>
15、创建色彩平衡调整图层,对阴影,高光进行调整,参数及效果如下图。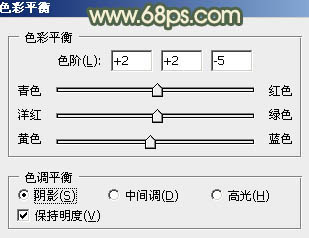
<图45> 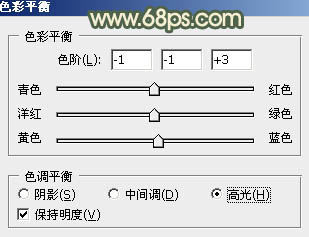
<图46> 
<图47>
16、简单给人物磨一下皮,再把整体柔化处理,效果如下图。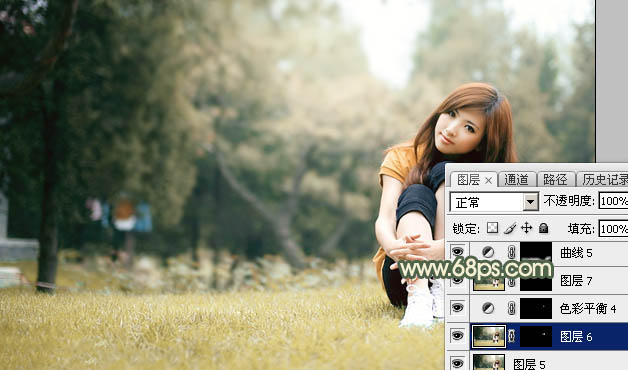
<图48>
最后微调一下颜色,完成最终效果。
-

Photoshop为荒草中的美女加上唯美的秋季红褐色
2022-09-06 10
-

Photoshop为草地上的美女加上怀旧的中性红褐色
2022-09-06 9
-

Photoshop为外景美女图片打造小清新的橙红色
2022-09-06 10
-

PS教程之像美女一样精修你的虫片(豆娘的后期处理教程)
2022-09-06 13
-

Photoshop将外景美女图片打造质感暗调冷色
2022-09-06 8
-

Photoshop给外景美女加上甜美的清新氧气效果
2022-09-06 13
-

Photoshop调出美女模特质感商业大片效果
2022-09-07 7
-

Photoshop将美女外景图片加上漂亮的韩系淡调黄褐色
2022-09-07 7
-

教你如何用Photoshop给长凳上的美女加上柔美的红褐色
2022-09-07 19
-

Photoshop为秋季外景美女调制出唯美的淡褐色
2022-09-07 9
-

Photoshop为草地边的美女加上梦幻的淡绿色
2022-09-07 7
-

Photoshop为绿树边的美女加上浓烈的秋季阳光色
2022-09-07 7
-

Photoshop为花边的美女加上唯美的紫褐色
2022-09-07 4
-

Photoshop将河边美女图片打造唯美的淡冷色
2022-09-07 6
-

Photoshop为草地美女图片打造柔美的秋季特效
2022-09-07 6
-

Photoshop打造唯美的粉红色草地美女图片
2022-09-07 7
-

用Photoshop计算命令和通道抠美女发丝教程
2022-09-07 4
-

Photoshop打造唯美的青色草地美女图片
2022-09-07 15
-

如何用Photoshop调出美女人像朦胧柔焦的暖色效果
2022-09-07 6
-

教你如何使用Photoshop调出小清新风格的美女人像效果图
2022-09-07 5
-

Photoshop打造非常漂亮的蓝色星空美女
2022-09-07 8