Photoshop使用Lab模式为外景美女调制出通透的蜜糖色
作者调色思路非常不错,先在Lab模式下把人物调红润,然后用计算等得到高光选区,并把高光部分调亮一点,再配上合适的背景,这样肤色就会通透很多。
原图
最终效果
1、调整画面层次。过亮会损失亮部细节,对比过大易造成色彩溢出。在这里,使用了曲线工具,曲线工具的灵活度极高,在提升暗部层次的同时能够很好的保留亮部的层次。 
2、将图片色彩模式转换为Lab,在该模式下再次使用曲线工具针对A通道及B通道进行调节,注意控制调节数值不要太大,因为Lab色域宽度比RGB要宽,过分调整会使图片回到RGB时产生色彩溢出。 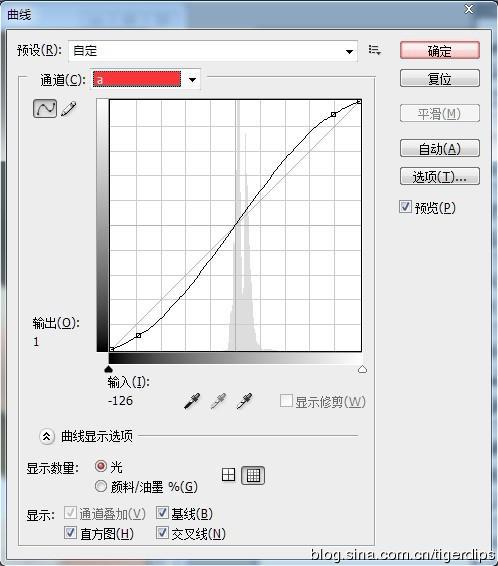
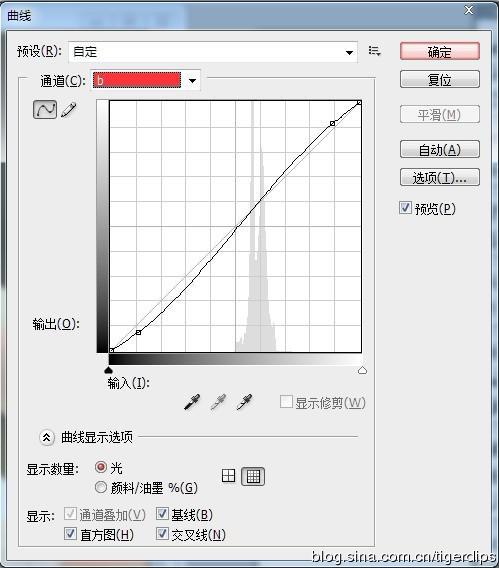
3、在Lab 色彩模式调整后要注意适当降低红色、洋红及青色的饱和度,避免出现严重偏色,如下图所示。确定后再转到RGB模式,这时,充份利用可选颜色工具针对特定色彩处理时的优势。 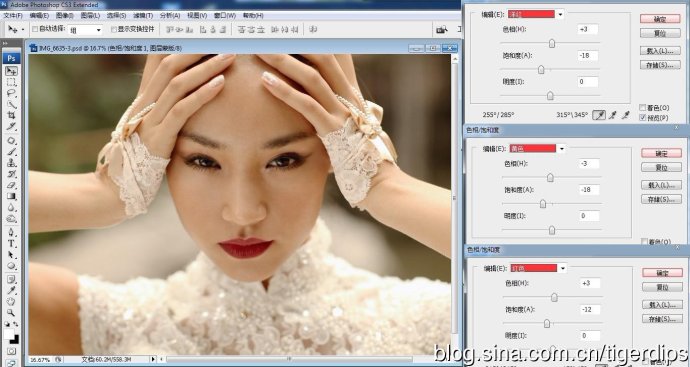
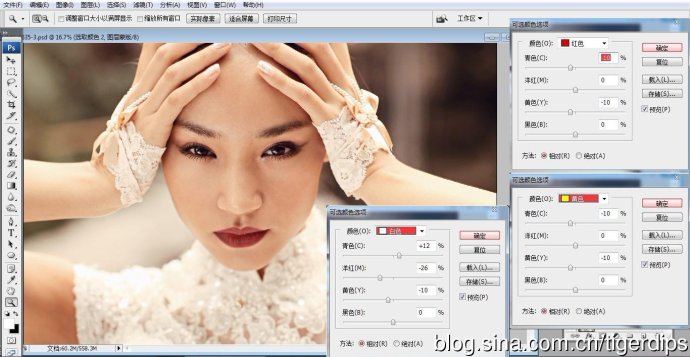
4、为提升肤色亮白通透感,在这里,我们需要针对画面灰度做一下处理。先利用计算工具计算出画面的灰部选区,如图所示,并在新图层中将选区以内的部份填白,如图所示。 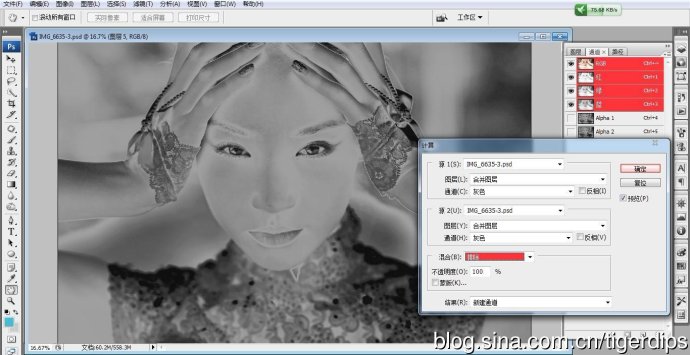
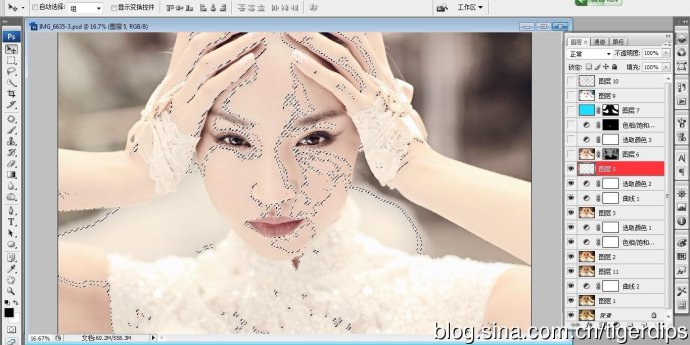
5、更改新的填充层的图层混合模式为柔光,适当降低图层的不透明度,以免亮部层次的损失,如图所示。 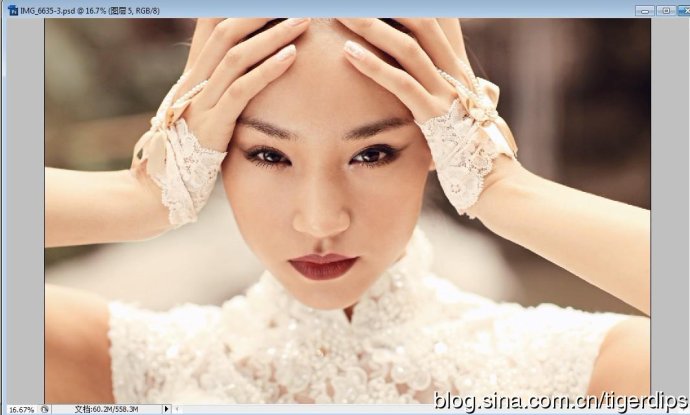
6、人物的唇色比较深沉,对于画面目前的色调有些不太合适,在这里,我们可以利用色相/饱和度工具对其进行调整,如图所示。 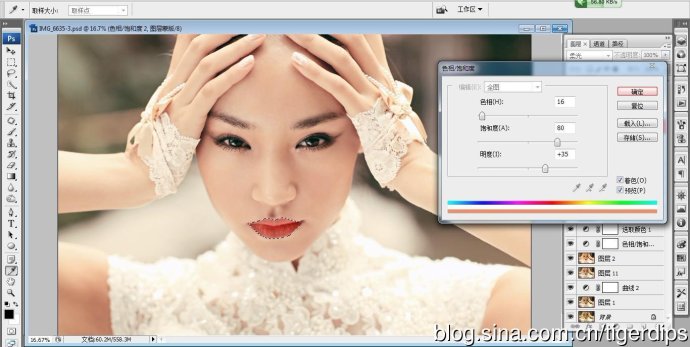
人物处理完毕以后,也不要忘记背景,背景的色调可以反衬肤色,让画面更为谐调通透。 
-

Photoshop打造唯美的青色草地美女图片
2022-09-07 15
-

如何用Photoshop调出美女人像朦胧柔焦的暖色效果
2022-09-07 6
-

教你如何使用Photoshop调出小清新风格的美女人像效果图
2022-09-07 5
-

Photoshop打造非常漂亮的蓝色星空美女
2022-09-07 8
-

Photoshop打造漂亮的淡黄色草地美女图片
2022-09-07 7
-

Photoshop将美女图片打造唯美的梦幻古典紫红色特效
2022-09-07 8
-

Photoshop为草地美女图片打造唯美的秋季暖色
2022-09-07 5
-

Photoshop为木屋边的美女加上漂亮的阳光色
2022-09-07 6
-

Photoshop给夏季草地上的美女加上唯美的韩系淡绿色
2022-09-07 7
-

Photoshop为花边的美女加上甜美的粉调红褐色
2022-09-07 8
-

Photoshop为偏暗的美女私房调出粉嫩效果
2022-09-07 13
-

Photoshop和Camera Raw调出模特美女时尚质感肤色
2022-09-07 9
-

Photoshop调出唯美的黄绿阳光色花丛中美女图片
2022-09-07 8
-

Photoshop为大树上的美女加上秋季晨曦蓝黄色效果
2022-09-07 8
-

Photoshop为草地上的美女调制明快的秋季蓝黄色
2022-09-07 8
-

Photoshop调制出甜美的韩系粉红色野花中的美女图片
2022-09-07 7
-

Photoshop为小路上的美女加上柔美的中性红灰色
2022-09-07 6
-

Photoshop给街道美女加上日系淡青色
2022-09-07 3
-

Photoshop调制出柔美的中性黄绿色的草地美女图片
2022-09-07 8
-

Photoshop为树林美女图片调制出唯美的淡蓝色云彩效果
2022-09-07 11
-

Photoshop调出唯美的中性色森林美女
2022-09-07 7