Photoshop调出唯美的黄绿阳光色花丛中美女图片
素材图片主色为暗绿色,调色的时候可以把稍亮的绿色转为橙黄色,绿色及暗部颜色转为黄绿色,然后给图片局部增加一点高光,再把整体调柔和即可。
原图
最终效果
1、打开素材图片,创建可选颜色调整图层,对绿色进行调整,参数及效果如下图。这一步给图片增加绿色。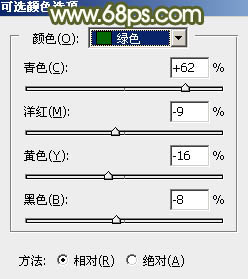
<图1> 
<图2>
2、按Ctrl + J 把当前可选颜色调整图层复制一层,效果如下图。
<图3>
3、创建可选颜色调整图层,对黄色,绿色进行调整,参数及效果如下图。这一步主要把图片中的黄色转为橙黄色。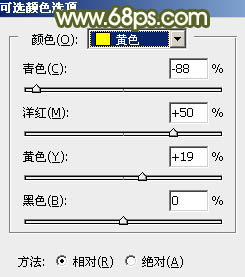
<图4> 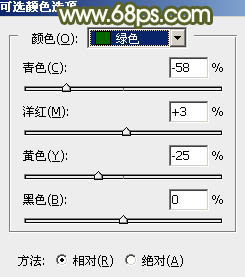
<图5> 
<图6>
4、按Ctrl + J 把当前可选颜色调整图层复制一层,不透明度改为:30%,效果如下图。
<图7>
5、创建色相/饱和度调整图层,对红、黄、绿,青进行调整,参数设置如图8 - 11,效果如图12。这一步适当降低图片中的暖色及绿色饱和度,把图片主色调柔和。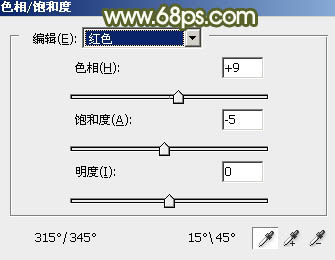
<图8> 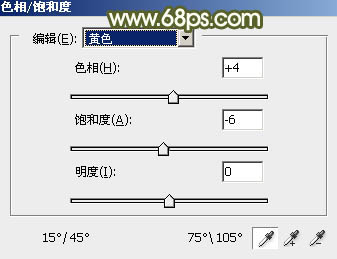
<图9> 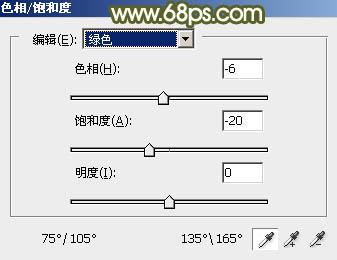
<图10> 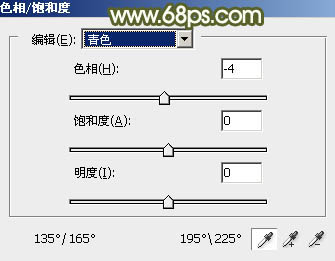
<图11> 
<图12>
6、创建可选颜色调整图层,对红、黄,中性色进行调整,参数设置如图13 - 15,效果如图16。这一步给图片增加一点暖色。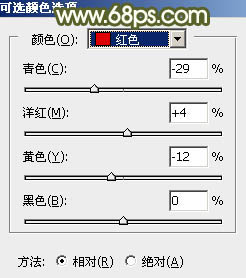
<图13> 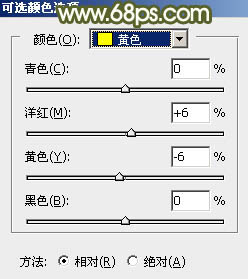
<图14> 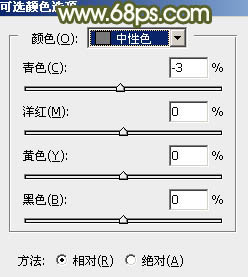
<图15> 
<图16>
7、创建曲线调整图层,对RGB、红,蓝通道进行调整,参数设置如图17 - 19,效果如图20。这一步主要把图片主色调淡一点。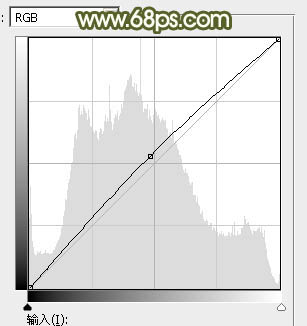
<图17> 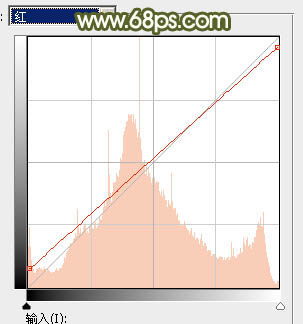
<图18> 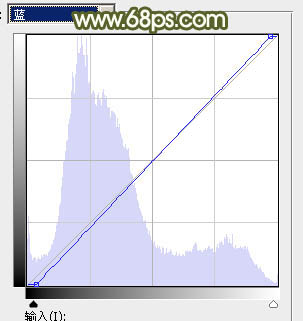
<图19>

<图20>
8、创建可选颜色调整图层,对红、黄、绿、青、白,黑进行调整,参数设置如图21 - 26,效果如图27。这一步把图片中的暖色调淡一点,并微调高光及暗部颜色。
<图21> 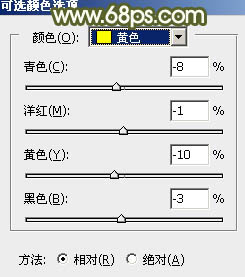
<图22> 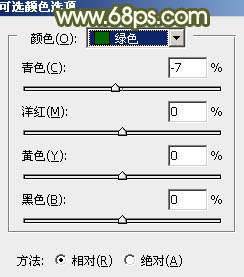
<图23> 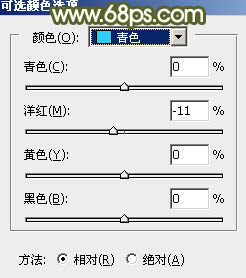
<图24> 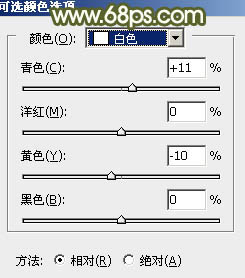
<图25> 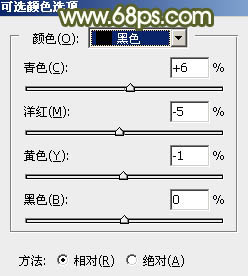
<图26> 
<图27>
9、按Ctrl + Alt + 2 调出高光选区,按Ctrl + Shift + I 反选,然后创建曲线调整图层,对RGB、绿,蓝通道进行调整,参数及效果如下图。这一步把图片暗部颜色调淡。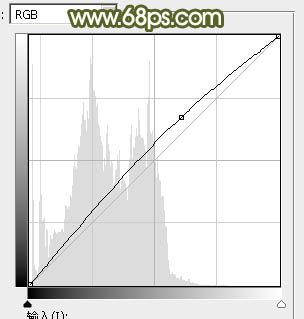
<图28> 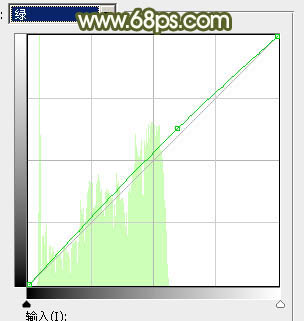
<图29> 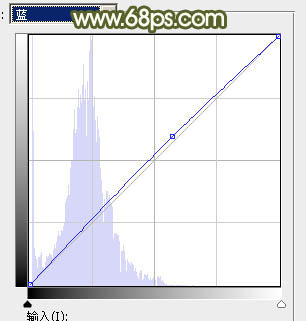
<图30> 
<图31>
10、创建色彩平衡调整图层,对阴影,高光进行调整,参数设置如图32,33,确定后按Ctrl + Alt + G 创建剪切蒙版,效果如图34。
<图32> 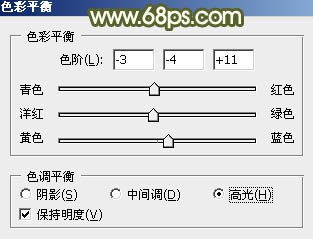
<图33> 
<图34>
11、根据需要给图片适当增加一点暖色。
<图35>
12、创建纯色调整图层,颜色设置为黄绿色:#9AA75D,混合模式改为“滤色”,然后把蒙版填充黑色,再用柔边的白色画笔把右上角部分擦出来,如下图。
<图36>
13、按Ctrl + J 把当前图层复制一层,混合模式改为“柔光”,不透明度改为:50%,效果如下图。
<图37>
14、按Ctrl + J 把当前图层复制一层,混合模式改为“滤色”,不透明度改为;100%,效果如下图。这三步给图片增加高光。
<图38>
15、新建一个图层,按Ctrl + Alt + Shift + E 盖印图层,用模糊工具把背景局部模糊处理,效果如下图。
<图39>
16、创建可选颜色调整图层,对黄、绿,白进行调整,参数设置如图40 - 42,效果如图43。这一步微调图片主色及高光颜色。
<图40> 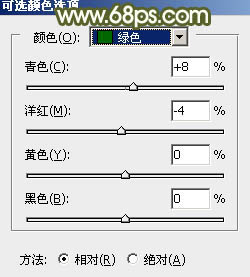
<图41> 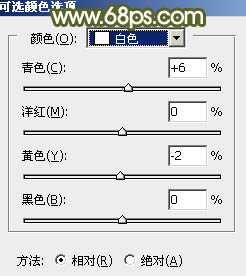
<图42> 
<图43>
最后简单给人物磨一下皮,把整体稍微压暗一点,完成最终效果。
-

Photoshop将花边的美女加上唯美古典粉褐色
2022-09-06 5
-

Photoshop将花坛边的美女加上秋季晨曦色
2022-09-06 7
-

Photoshop为花丛中的美女加上甜美的淡粉色
2022-09-06 4
-

Photoshop通过计算命令无限改变花的颜色图文教程
2022-09-06 5
-

用PS给湖边的美女调出唯美黄绿色照片效果
2022-09-06 7
-

这位艺术家花几个月拍摄了震撼的巨浪场景
2022-09-06 3
-

纪实摄影师记录了花环日,这是皮克区最古老的民俗之一
2022-09-06 10
-

Photoshop为村道上的美女加上绚丽的秋季阳光色
2022-09-06 8
-

Photoshop简单制作逼真漂亮的蓝色圆珠笔手绘花朵效果图
2022-09-06 5
-

PS填充图层调出花丛中儿童照片的梦幻色彩
2022-09-06 5
-

Photoshop为景区婚片加上梦幻的浪漫阳光色
2022-09-06 6
-

PS简单打造漂亮梦幻的冷色调青蓝荷花图片技巧介绍
2022-09-06 10
-

Photoshop为夏季外景美女加上甜美的淡系黄绿色
2022-09-06 9
-

Photoshop为绿树中的美女加上程曦阳光色
2022-09-06 14
-

Photoshop制作绚丽盛开的烟花立体效果图
2022-09-06 8
-

Photoshop为古屋边的美女加上甜美的淡调黄绿色
2022-09-06 8
-

Photoshop将较暗的黄绿色湖景美女图片打造梦幻的青绿色
2022-09-06 7
-

Photoshop为绿树边的美女加上浓烈的秋季阳光色
2022-09-07 7
-

Photoshop为花边的美女加上唯美的紫褐色
2022-09-07 4
-

Photoshop为木屋边的美女加上漂亮的阳光色
2022-09-07 6
-

Photoshop为花边的美女加上甜美的粉调红褐色
2022-09-07 8