Photoshop将外景美女图片打造古典冷褐色
效果图是一种与中性色比较接近的冷色,调色之前需要先降低图片的饱和度,做成近似中性色效果。然后用调色工具在高光及暗部增加蓝色,其它部分增加一点暖褐色即可。
原图
最终效果
1、打开素材图片,创建色相/饱和度调整图层,对全图、绿、青通道进行调整,参数设置如图1 - 3,效果如图4。这一步把整体转为较为中性的颜色。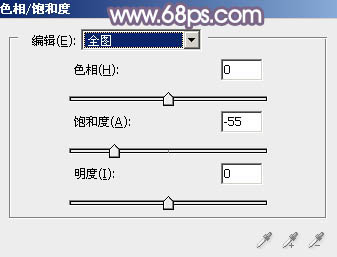
<图1> 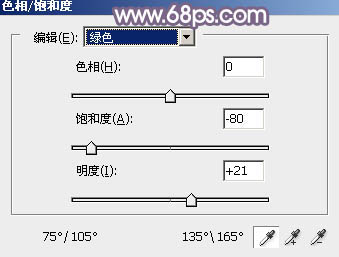
<图2> 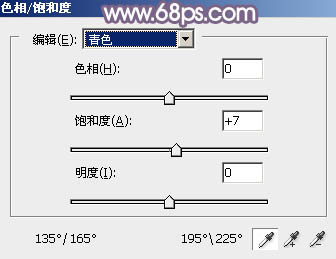
<图3> 
<图4>
2、按Ctrl + J 把当前色相/饱和度调整图层复制一层,不透明度改为:70%,效果如下图。
<图5>
3、创建可选颜色调整图层,对白,中性色进行调整,参数设置如图6,7,效果如图8。这一步给图片增加暖色,高光部分增加淡蓝色。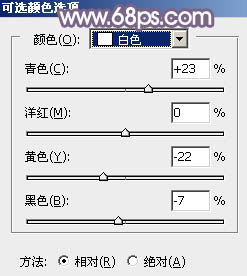
<图6> 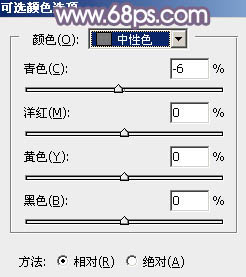
<图7> 
<图8>
4、创建曲线调整图层,对RGB、红、绿、蓝通道进行调整,参数设置如图9 - 12,效果如图13。这一步稍微把图片暗部颜色调亮,并微调高光及暗部颜色。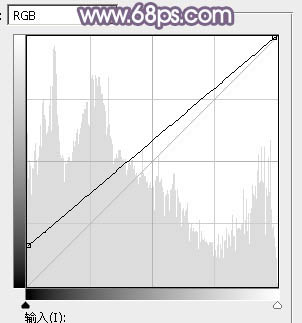
<图9> 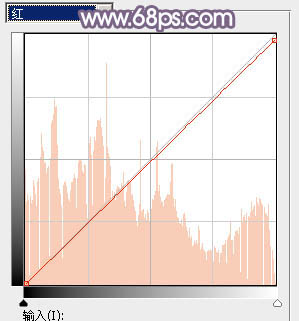
<图10> 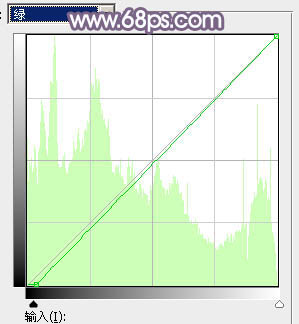
<图11> 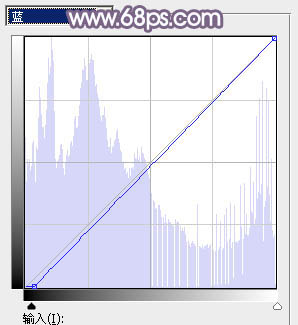
<图12> 
<图13>
5、创建可选颜色调整图层,对红、白、中性、黑进行调整,参数设置如图14 - 17,效果如图18。这一步把图片中的中性色调亮,暗部增加红褐色,高光部分增加淡蓝色。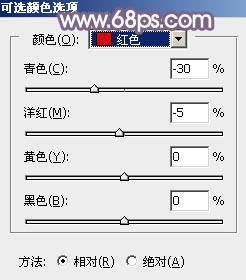
<图14> 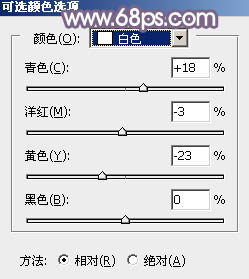
<图15> 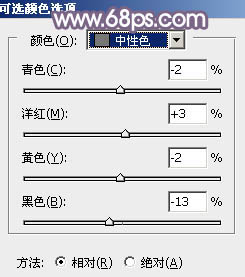
<图16> 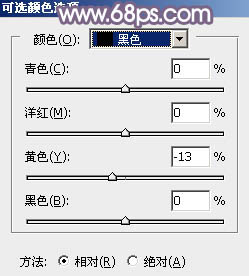
<图17> 
<图18>
6、创建曲线调整图层,对RGB,红通道进行调整,参数及效果如下图。这一步增加暗部及高光部分的亮度。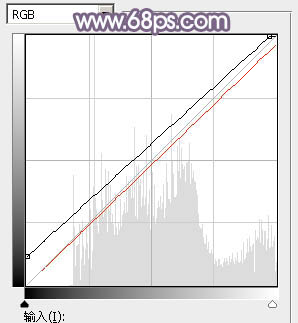
<图19> 
<图20>
7、新建一个图层,填充淡蓝色:#E3EAF0,混合模式改为“滤色”,添加图层蒙版,用黑白渐变,由左上部及右下部拉出白色至黑色线性渐变,效果如下图。这一步给图片增加高光。
<图21>
8、把背景图层复制一层,按Ctrl + Shift + ] 置顶,安装Alt键添加图层蒙版,用白色画笔把人物脸部及手臂部分擦出来,效果如下图。
<图22>
9、创建曲线调整图层,对RGB,蓝通道进行调整,参数设置如图23,确定后按Ctrl + Alt + G 创建剪贴蒙版,效果如图24。这一步把人物肤色稍微调亮。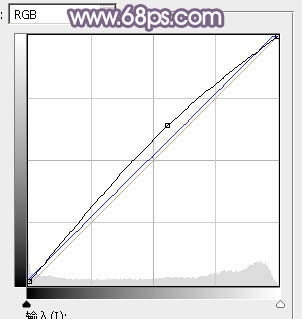
<图23> 
<图24>
10、同上的方法再用其他调整图层微调一下人物肤色,效果如下图。
<图25>
11、新建一个图层,按Ctrl + Alt + Shift + E 盖印图层,简单给人物磨一下皮,再把背景柔化处理,效果如下图。
<图26>
12、创建曲线调整图层,对RGB,蓝通道进行调整,参数及效果如下图。这一步给暗部增加蓝色。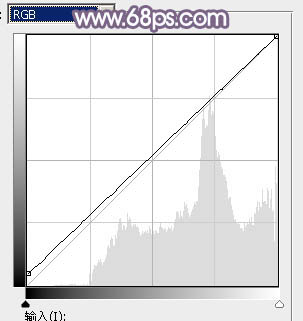
<图27> 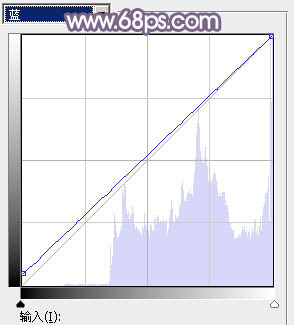
<图28> 
<图29>
13、新建一个图层,盖印图层,用模糊工具把背景稍微模糊处理,效果如下图。
<图30>
最后微调一下颜色,完成最终效果。
-

Photoshop将有噪点的美女照片制作音乐艺术效果
2022-09-08 5
-

PS制作非主流大眼美女照片的教程
2022-09-08 6
-

Photoshop为美女图片加上淡雅的韩系冬季冷色
2022-09-08 10
-

PhotoShop将美女图片打造出破烂的烧纸效果
2022-09-08 7
-

Photoshop为绿篱边的美女加上甜美的早春阳光色
2022-09-08 7
-

Photoshop为果子美女打造甜美的柔橙色
2022-09-08 8
-

Photoshop为美女调出带雀斑质感肤色效果
2022-09-08 9
-

Photoshop将躺在草地漂亮精灵女孩调出古典蓝青色
2022-09-08 8
-

photoshop为素颜美女添加彩妆效果
2022-09-08 7
-

Photoshop给树林中的美女加上梦幻的青蓝色
2022-09-08 6
-

Photoshop将芦苇美女图片打造非常淡雅的冷色调
2022-09-08 3
-

Photoshop为外景美女图片打造清爽的秋季橙红色
2022-09-08 16
-

PS制作颓废的美女非主流效果图片教程
2022-09-08 7
-

Photoshop为树边的美女加上柔美的中性淡红色
2022-09-08 9
-

Photoshop将水塘边的美女加上漂亮的淡调黄紫色
2022-09-08 8
-

PS打造美女抽象照片教程
2022-09-08 3
-

PS为美女脸蛋制作逼真的裂纹教程
2022-09-08 8
-

Photoshop为草原上的美女调制清爽的红褐色
2022-09-08 7
-

PS使用润肤插件精修美女照片
2022-09-08 13
-

Photoshop将外景美女加上唯美的秋季淡冷色
2022-09-08 8
-

Photoshop将海边美女照片调出与大海一体的柔美通透肤色
2022-09-08 6