Photoshop将芦苇美女图片打造非常淡雅的冷色调
素材图片颜色比较深沉,主色比较单一。转淡色的时候先把主色转为自己喜欢的颜色,然后把暗部及整体调亮,再微调人物肤色即可。
原图
最终效果
1、打开素材图片,创建可选颜色调整图层,对黄、绿、中性色进行调整,参数设置如图1 - 3,效果如图4。这一步把背景中的绿色调淡。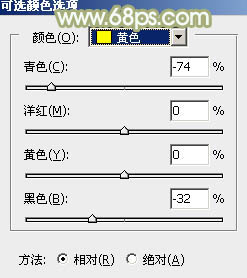
<图1> 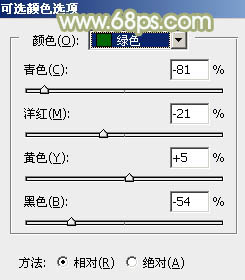
<图2> 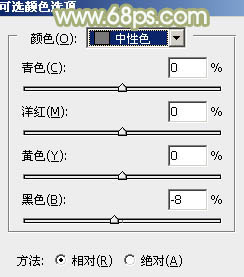
<图3> 
<图4>
2、按Ctrl + J 把当前可选颜色调整图层复制一层,效果如下图。
<图5>
3、创建曲线调整图层,对RGB、红、绿、蓝通道暗部进行调色,把全图暗部调亮,并增加淡黄色。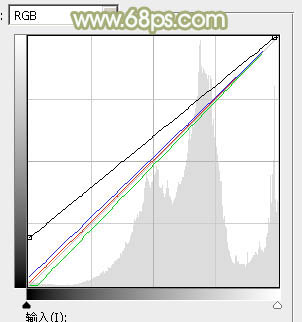
<图6> 
<图7>
4、创建色相/饱和度调整图层,对黄色进行调整,是的降低饱和度,把主色转为较为中性的暖色。
<图8> 
<图9>
5、按Ctrl + Alt + 2 调出高光选区,创建纯色调整图层,颜色设置为淡黄色:#F1F3E5,确定后选择渐变工具,颜色设置为黑白,然后由上至下拉出白色至黑色线性渐变。确定后把混合模式改为“正片叠底”。这一步图片天空部分增加淡黄色。
<图10>
6、按Ctrl + Alt + 2 调出高光选区,按Ctrl + Shift + I 反选,然后创建纯色调整图层,颜色设置为暗绿色:#7A7D6D,混合模式改为“滤色”,不透明度改为:30%,效果如下图。这一步适当增加暗部亮度。
<图11>
7、创建色彩平衡调整图层,对高光进行调整,参数及效果如下图。这一步给高光部分增加淡黄色。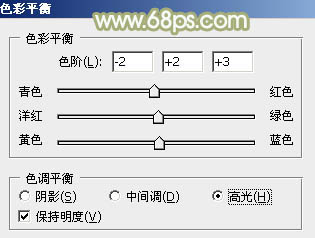
<图12> 
<图13>
8、创建可选颜色调整图层,对红、黄、白、中性、黑进行调整,参数设置如图14 - 18,效果如图19。这一步把图片中的暖色调淡。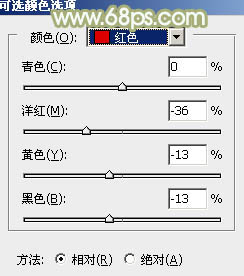
<图14>
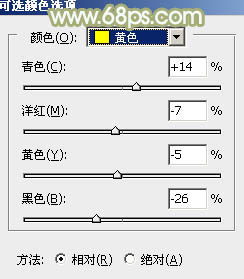
<图15> 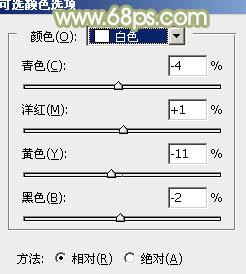
<图16> 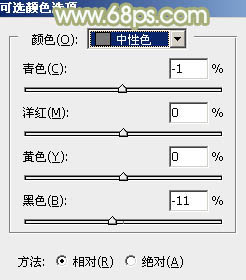
<图17> 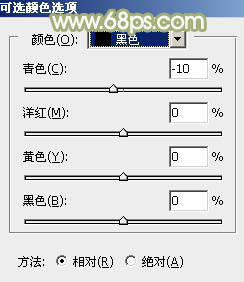
<图18> 
<图19>
9、按Ctrl + J 把当前可选颜色调整图层复制一层,不透明度改为:40%,效果如下图。
<图20>
10、把背景图层复制一层,按Ctrl + Shift + ] 置顶,按住Alt键添加图层蒙版,用白色画笔把人物头部及肤色部分擦出来,确定后把图层不透明度改为:50%,效果如下图。
<图21>
11、创建曲线调整图层,对RGB,红通道进行调整,参数设置如图22,确定后按Ctrl + Alt + G 创建剪贴蒙版,效果如图23。这一步微调人物肤色。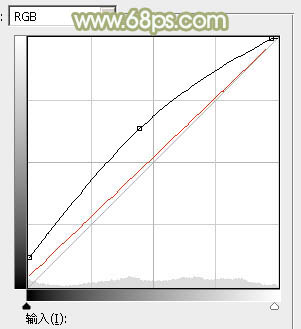
<图22> 
<图23>
12、创建亮度/对比度调整图层,参数设置如图24,确定后同样创建剪贴蒙版,效果如图25。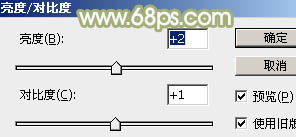
<图24> 
<图25>
13、新建一个图层,按Ctrl + Alt + Shift + E 盖印图层,适当把图片柔化处理,再把人物肤色调红一点,效果如下图。
<图26>
14、根据需要给图片增加一点高光,如图27,28。
<图27> 
<图28>
15、创建可选颜色调整图层,对红,白进行调整,参数设置如下图,确定后把图层不透明度改为:60%,效果如图31。这一步给图片高光部分增加淡蓝色。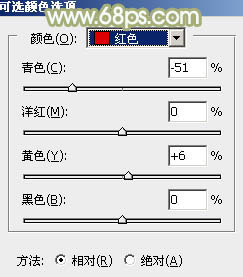
<图29> 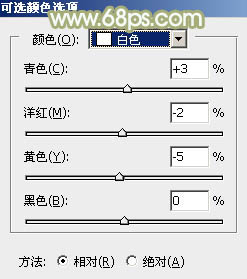
<图30> 
<图31>
最后微调一下颜色和细节,完成最终效果。
-

Photoshop为树林下的美女加上梦幻的淡调中性暖色
2022-09-08 7
-

Photoshop为玫瑰丛下美女调出写真效果
2022-09-08 12
-

PhotoshopCS2快速给美女头像美白柔肤
2022-09-08 8
-

Photoshop为林间路上的美女添加梦幻的冷色绿色调
2022-09-08 5
-

Photoshop为清爽的公园美女调制唯美的淡暖色
2022-09-08 5
-

Photoshop打造唯美的淡绿色草地美女图片
2022-09-08 4
-

PS合成超酷光线美女海报
2022-09-08 6
-

Photoshop为偏暗的古建筑婚片打造强质感的冷色调
2022-09-08 9
-

PS将美女图片制作玻璃效果
2022-09-08 5
-

Photoshop将美女图片打造纹理非主流效果
2022-09-08 5
-

Photoshop将水边的美女加上梦幻的中性淡褐色
2022-09-08 8
-

Photoshop将有噪点的美女照片制作音乐艺术效果
2022-09-08 5
-

PS制作非主流大眼美女照片的教程
2022-09-08 6
-

Photoshop为美女图片加上淡雅的韩系冬季冷色
2022-09-08 10
-

PhotoShop将美女图片打造出破烂的烧纸效果
2022-09-08 7
-

Photoshop为绿篱边的美女加上甜美的早春阳光色
2022-09-08 7
-

Photoshop为果子美女打造甜美的柔橙色
2022-09-08 8
-

Photoshop为美女调出带雀斑质感肤色效果
2022-09-08 9
-

Photoshop将外景人物图片打造唯美的韩系冷色调
2022-09-08 11
-

photoshop为素颜美女添加彩妆效果
2022-09-08 7
-

Photoshop给树林中的美女加上梦幻的青蓝色
2022-09-08 6