Photoshop为林间路上的美女添加梦幻的冷色绿色调
素材图片以黄绿色为主,颜色还不够统一。调色的时候可以先把图片转为较为中性的颜色,然后在暗部及高光部分加上想要的主色;基调出来后,还需要用滤镜或画笔给图片增加一些烟雾效果。
原图
最终效果
1、打开素材图片,创建色相/饱和度调整图层,对全图、黄、绿进行调整,参数设置如图1 - 3,效果如图4。这一步快速把图片转为中性效果。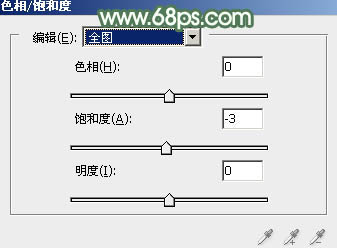
<图1> 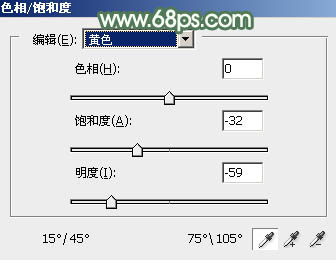
<图2> 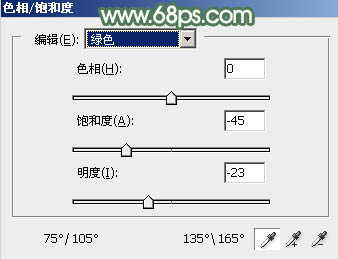
<图3> 
<图4>
2、创建曲线调整图层,对RGB、红、绿通道进行调整,参数如图5 - 7,效果如图8。这一步稍微增加图片暗部亮度。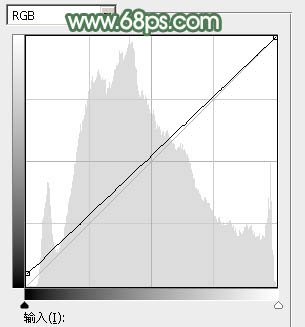
<图5> 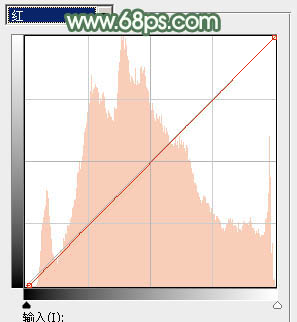
<图6> 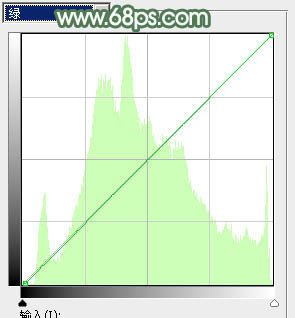
<图7> 
<图8>
3、创建可选颜色调整图层,对绿、白、中性、黑进行调整,参数设置如图9 - 12,效果如图13。这一步主要给图片高光部分增加淡绿色。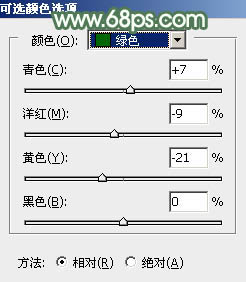
<图9> 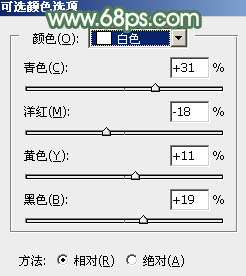
<图10> 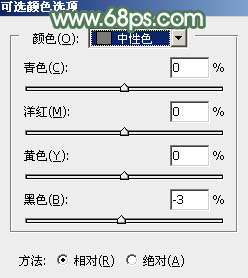
<图11> 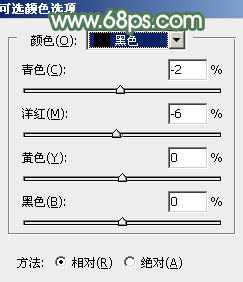
<图12> 
<图13>
4、创建色彩平衡调整图层,对阴影、中间调、高光进行调整,参数设置如图14 - 16,效果如图17。这一步给图片增加褐色。
<图14> 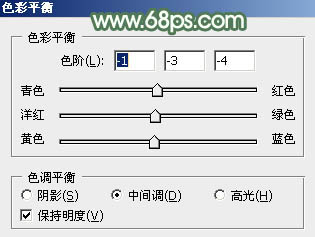
<图15> 
<图16> 
<图17>
5、创建色相/饱和度调整图层,对绿色进行调整,参数及效果如下图。这一步把图片中的绿色转为青绿色。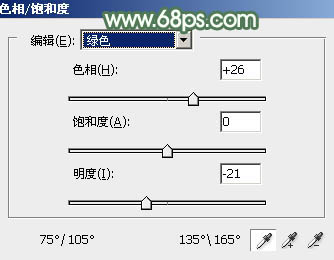
<图18> 
<图19>
6、创建曲线调整图层,对RGB、绿、蓝通道进行调整,参数设置如图20 - 22,效果如图23。这一步主要把图片主色调淡一点。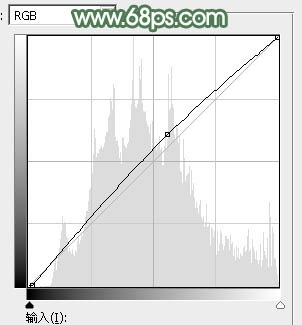
<图20> 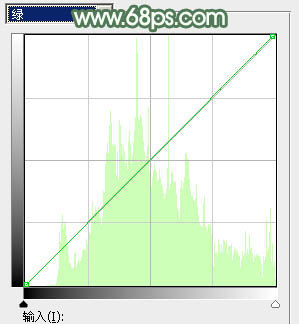
<图21> 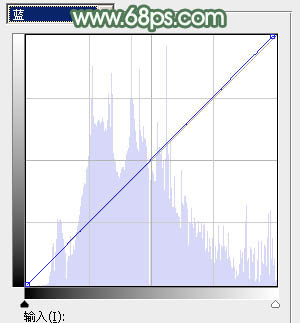
<图22>

<图23>
7、创建色彩平衡调整图层,对阴影、中间调、高光进行调整,参数设置如图24 - 26,效果如图27。这一步给图片增加青绿色。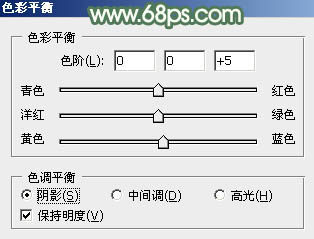
<图24> 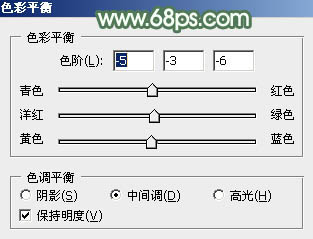
<图25> 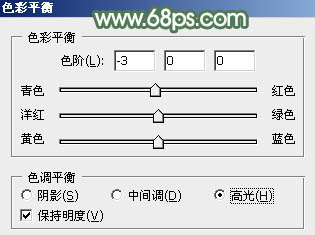
<图26> 
<图27>
8、新建一个图层,按字母键“D”,把前背景颜色恢复到默认的黑白,然后选择菜单:滤镜 > 渲染 > 云彩,确定后把混合模式改为“滤色”。再按住Alt键添加图层蒙版,用透明度较低的柔边画笔把下图选区部分擦出来,给图片中间位置增加高光。
<图28>
9、创建色彩平衡调整图层,对高光进行调整,参数设置如图29,确定后按Ctrl + Alt + G 创建剪贴蒙版,效果如图30。这一步微调高光部分的颜色。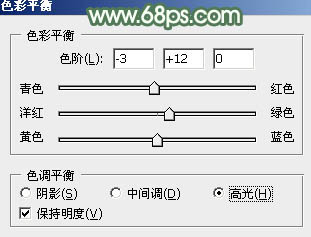
<图29> 
<图30>
10、新建一个图层,按Ctrl + Alt + Shift + E 盖印图层。选择菜单:滤镜 > 模糊 > 动感模糊,角度设置为45度,距离设置为150,确定后把混合模式改为“柔光”,不透明度改为:40%,效果如下图。
<图31>
11、创建可选颜色调整图层,对白色进行调整,参数及效果如下图。这一步给高光部分增加青绿色。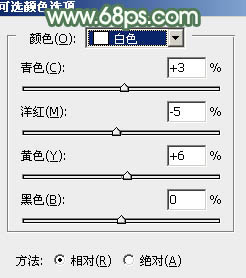
<图32> 
<图33>
12、新建一个图层,盖印图层。选择菜单:图像 > 模式 > Lab颜色,在弹出的对话框选择“不拼合”。确定后按Ctrl + M 调整曲线,对明度、a、b通道进行调色,参数及效果如下图。确定后再选择菜单:图像 > 模式 > RGB颜色。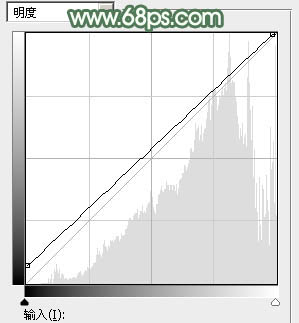
<图34> 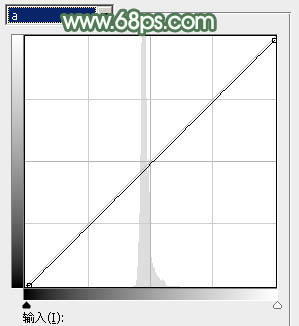
<图35> 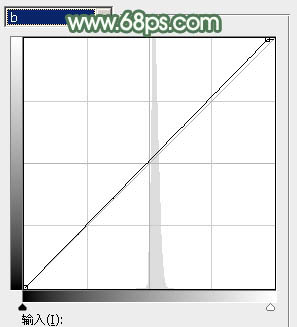
<图36> 
<图37>
13、新建一个图层,用椭圆选框工具在人物右侧部分拉出下图所示的椭圆选区,羽化60个像素后填充暗绿色:#7E977C,混合模式改为“滤色”,增加高光。效果不明显的话可以复制几层。
<图38>
14、把背景图层复制一层,按Ctrl + Shift + ]置顶,按住Alt键添加图层蒙版,用白色画笔把人物头部及手臂部分擦出来,不透明度改为:60%,效果如下图。
<图39>
15、微调一下人物肤色,效果如下图。
<图40>
最后微调一下整体颜色,完成最终效果。
-

Photoshop为公园路边的美女调制出甜美的蓝紫色
2022-09-07 9
-

Photoshop为湖边戏水美女打造柔和淡美的红褐色
2022-09-07 6
-

Photoshop为绿草中的美女加上甜美的淡调青绿色
2022-09-07 7
-

Photoshop超详细的给美女头像美白柔肤
2022-09-07 5
-

Photoshop为偏暗的郊外美女加上流行的秋季冷色调
2022-09-07 7
-

Photoshop调出室内美女浓郁的复古色调
2022-09-07 4
-

Photoshop为外景美女加上柔和的暗调蓝橙色教程
2022-09-08 6
-

Photoshop为墙边的美女加上甜美的冬季淡蓝色
2022-09-08 5
-

Photoshop为树林中的红衣美女加上漂亮的秋季色
2022-09-08 9
-

Photoshop为河边美女图片打造古典粉蓝色
2022-09-08 6
-

Photoshop将美女头像转为抽象油画效果
2022-09-08 7
-

Photoshop为绿草中的美女加上梦幻的青蓝色
2022-09-08 6
-

Photoshop将绿树边的美女调制出甜美的橙绿色
2022-09-08 10
-

Photoshop为树林下草中的美女调制出淡美的黄紫色
2022-09-08 6
-

Photoshop调制出非常柔美的黄青色湖景美女图片
2022-09-08 5
-

Photoshop为竹林边的美女加上甜美的淡调黄绿色
2022-09-08 6
-

Photoshop将河景美女图片打造唯美的暖色调
2022-09-08 7
-

Photoshop将美女图片打造质感咖啡色ELLE海报
2022-09-08 6
-

Photoshop为树林下的美女加上梦幻的淡调中性暖色
2022-09-08 7
-

Photoshop为玫瑰丛下美女调出写真效果
2022-09-08 12
-

PhotoshopCS2快速给美女头像美白柔肤
2022-09-08 8