Photoshop为偏暗的郊外美女加上流行的秋季冷色调
素材图片虽然是在秋天拍摄,不过秋的韵味还不够浓。处理的时候给暗部增加更多的冷色,同时把一些有绿色的部分转为褐色,再在高光部分增加淡蓝色等即可。
原图
最终效果
1、打开素材图片,创建可选颜色调整图层,对黄、绿、黑进行调整,参数设置如图1 - 3,效果如图4。这一步主要把草地部分的黄绿色转为褐色。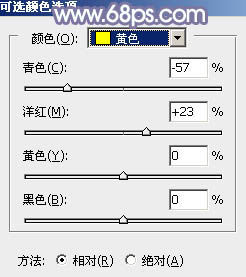
<图1> 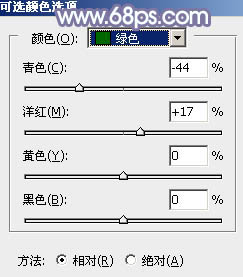
<图2> 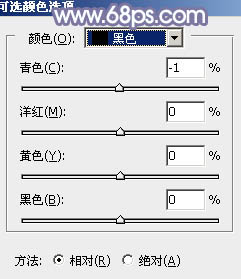
<图3> 
<图4>
2、创建色相/饱和度调整图层,对黄色,绿色进行调整,参数及效果如下图。这一步同样把剩下的黄绿色转为褐色。
<图5> 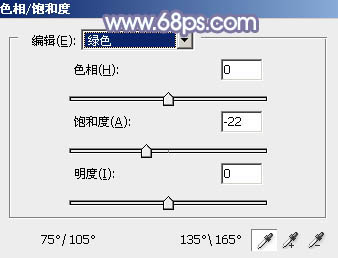
<图6> 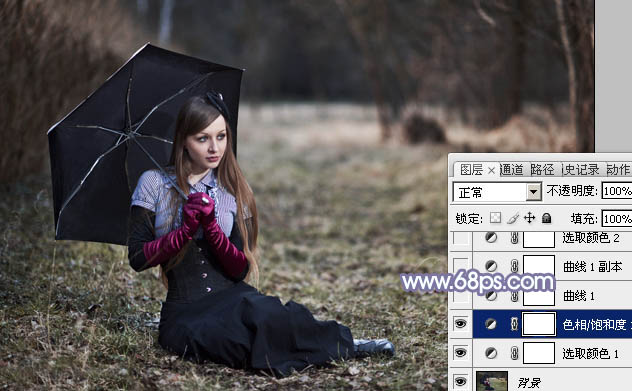
<图7>
3、创建曲线调整图层,对RGB、红、绿、蓝通道进行调整,参数设置如图8,效果如图9。这一步把图片主色稍微调亮,并增加蓝紫色。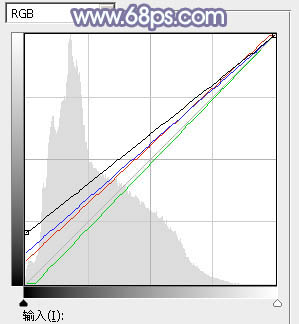
<图8> 
<图9>
4、按Ctrl + J 把当前曲线调整图层复制一层,不透明度改为:30%,效果如下图。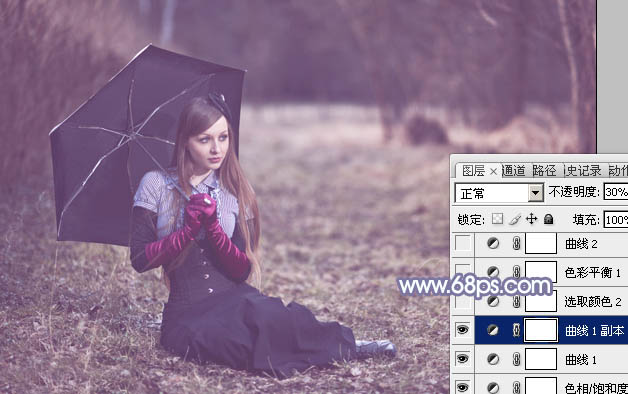
<图10>
5、创建可选颜色调整图层,对红、蓝、洋红、白进行调整,参数设置如图11 - 14,效果如图15。这一步主要给图片高光部分增加淡蓝色。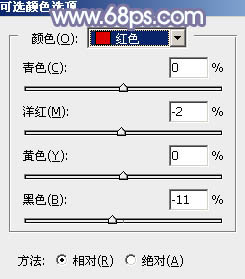
<图11> 
<图12> 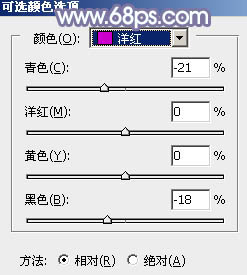
<图13> 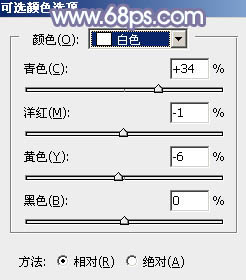
<图14> 
<图15>
6、创建色彩平衡调整图层,对阴影,高光进行调整,参数及效果如下图。这一步给图片暗部及高光部分增加蓝色。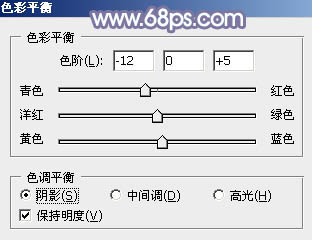
<图16>
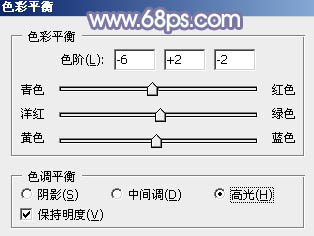
<图17> 
<图18>
7、创建曲线调整图层,对RGB、红、绿、蓝各通道进行调整,参数及效果如下图。这一步微调图片暗部颜色。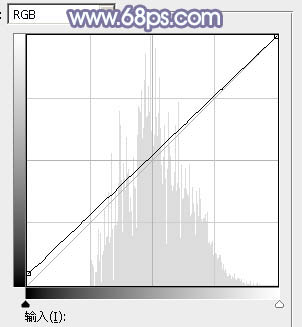
<图19> 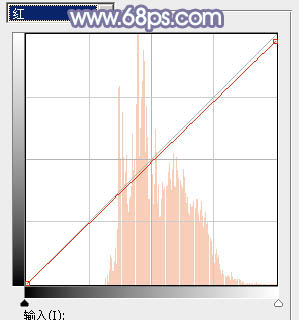
<图20> 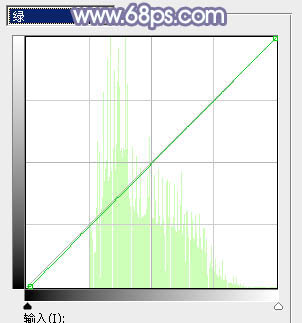
<图21> 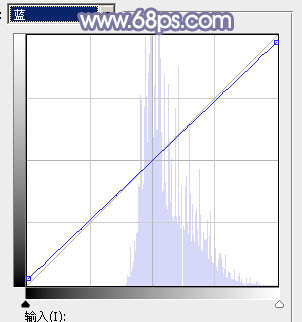
<图22> 
<图23>
8、新建一个图层填充青灰色:#B7C3C5,混合模式改为“滤色”,添加图层蒙版,用黑白渐变由右上角至左下角拉出白色至黑色线性渐变。
<图24>
9、创建可选颜色调整图层,对蓝、洋红、白进行调整,参数设置如图25 - 27,效果如图28。这一步给图片增加蓝色。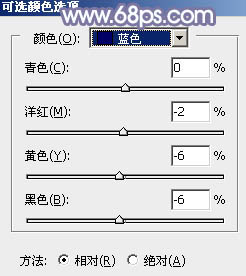
<图25> 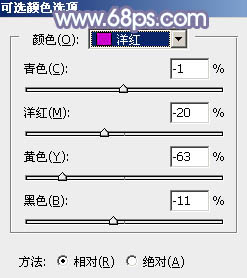
<图26> 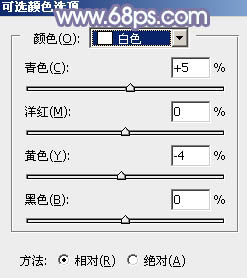
<图27> 
<图28>
10、新建一个图层,按Ctrl + Alt + Shift + E 盖印图层。简单把图片柔化处理,效果如下图。
<图29>
11、创建色相/饱和度调整图层,对洋红进行调整,参数及效果如下图。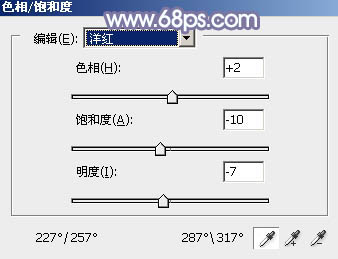
<图30> 
<图31>
12、创建亮度/对比度调整图层,适当增加图片对比度,参数及效果如下图。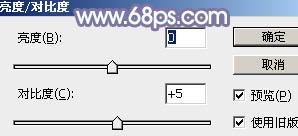
<图32> 
<图33>
13、创建色彩平衡调整图层,对高光进行微调,参数设置如图34,确定后把图层不透明度改为:50%,效果如图35。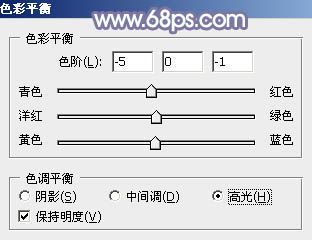
<图34> 
<图35>
最后给人物磨一下皮,微调整体颜色,完成最终效果。
-

Photoshop将小树林中的美女调制出浓厚的橙绿色
2022-09-07 10
-

Photoshop快速为树木边的美女加上甜美的暖褐色
2022-09-07 11
-

Photoshop给果子美女调制甜美的淡调青红色
2022-09-07 9
-

Photoshop为偏暗的人物图片打造唯美的树林逆光人物图片
2022-09-07 10
-

Photoshop为水边美女图片打造甜美的酒红色
2022-09-07 10
-

Photoshop为溪边美女图片打造梦幻的淡蓝色
2022-09-07 11
-

Photoshop为树林草地上的美女加上唯美晨曦色
2022-09-07 7
-

Photoshop合成丛林中梦幻CG美女
2022-09-07 8
-

Photoshop为偏暗的风光照片添加晚霞效果
2022-09-07 7
-

Photoshop将外景美女图片打造古典中性黄褐色
2022-09-07 7
-

Photoshop为绿树边的美女加上古典中性淡褐色
2022-09-07 8
-

Photoshop为草地边的美女加上浓厚的阳光色
2022-09-07 9
-

Photoshop将室内美女调出电影胶片效果
2022-09-07 5
-

Photoshop为石阶上的美女加上柔和的红褐色
2022-09-07 6
-

CR结合PS为美女增加清新甜美的彩妆
2022-09-07 6
-

Photoshop将美女图片调出淡雅春天女神效果
2022-09-07 4
-

Photoshop制作将美女照片转为SD娃娃效果
2022-09-07 4
-

Photoshop为公园路边的美女调制出甜美的蓝紫色
2022-09-07 9
-

Photoshop为湖边戏水美女打造柔和淡美的红褐色
2022-09-07 6
-

Photoshop为绿草中的美女加上甜美的淡调青绿色
2022-09-07 7
-

Photoshop超详细的给美女头像美白柔肤
2022-09-07 5