Photoshop为草地边的美女加上浓厚的阳光色
素材图片主色为草地绿色,调色的时候可以快速把绿色转为暖色,然后把整体调亮,暗部增加蓝色,局部再增加高光即可。
原图
最终效果
1、打开素材图片,创建色相/饱和度调整图层,分别改吧黄色及绿色颜色,把整体颜色转为黄褐色。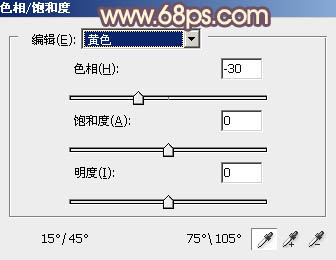
<图1> 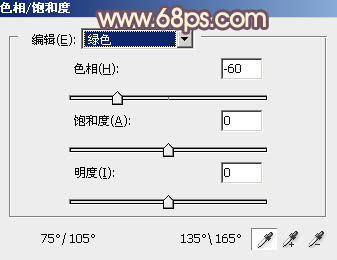
<图2> 
<图3>
2、创建可选颜色调整图层,对黄、蓝、白、中性、黑进行调整,参数设置如图4 - 8,效果如图9。这一步给图片增加橙红色。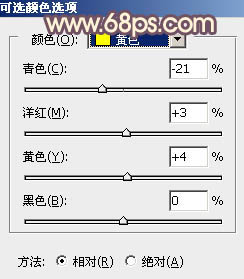
<图4> 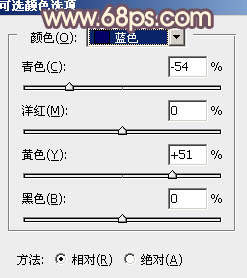
<图5> 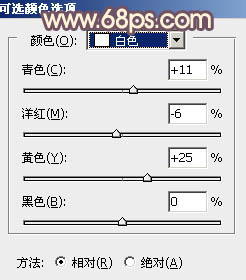
<图6> 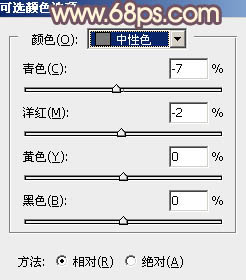
<图7> 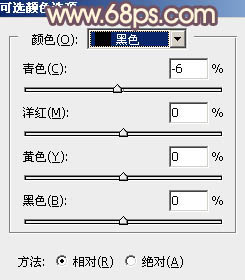
<图8> 
<图9>
3、按Ctrl + J 把当前可选颜色调整图层复制一层,效果如下图。
<图10>
4、创建曲线调整图层,对RGB、红、蓝通道进行调整,参数设置如图11 - 13,效果如图14。这一步适当把图片调亮,并给暗部增加红色。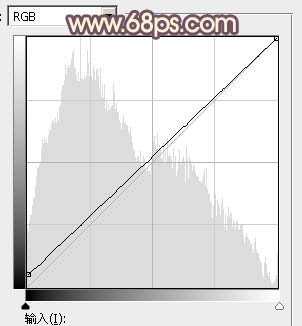
<图11> 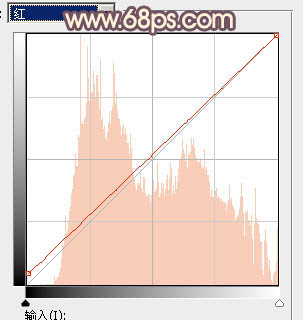
<图12>
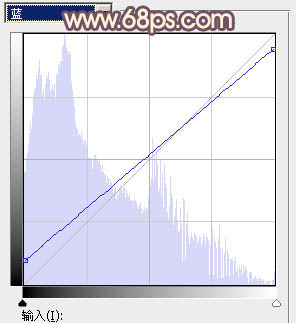
<图13> 
<图14>
5、按Ctrl + J 把当前曲线调整图层复制一层,不透明度改为:30%,效果如下图。
<图15>
6、按Ctrl + Alt + 2 调出高光选区,按Ctrl + Shift + I 反选,然后创建色彩平衡调整图层,对阴影,中间调进行调整,参数及效果如下图。这一步给图片暗部增加蓝色。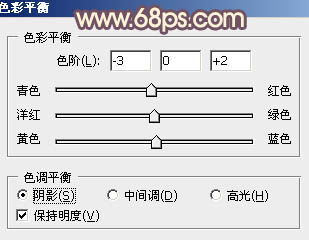
<图16> 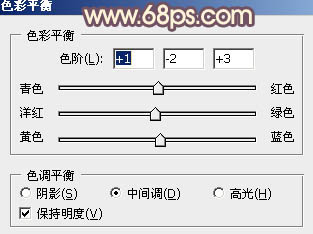
<图17> 
<图18>
7、创建可选颜色调整图层,对红色,黄色进行调整,参数设置如图19,20,效果如图21。这一步给图片增加橙红色。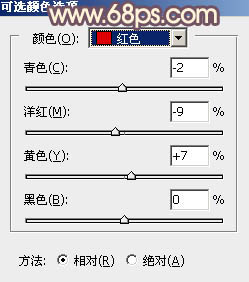
<图19> 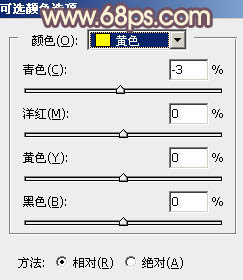
<图20> 
<图21>
8、创建色彩平衡调整图层,对阴影,中间调进行调整,参数及效果如下图。这一步给图片增加暖色。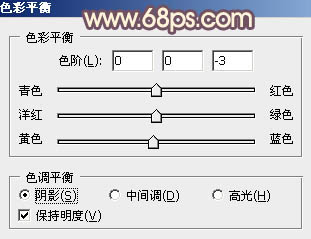
<图22> 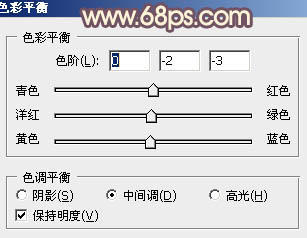
<图23> 
<图24>
9、新建一个图层,填充黄褐色:#D0B387,混合模式改为“滤色”,添加图层蒙版,用黑白渐变由右上角向左下角拉出白色至黑色线性渐变。确定后按Ctrl + J 把当前图层复制一层,混合模式改为“叠加”,不透明度改为:70%,如下图。
<图25>
10、新建一个图层,按Ctrl + Alt + Shift + E 盖印图层,简单给人物磨一下皮,把肤色稍微调亮一点,效果如下图。
<图26>
最后微调一下整体颜色,完成最终效果。
-

Photoshop为侧拍美女加上唯美的淡调青红色
2022-09-07 4
-

PS和SAI将美女照片制作成卡通效果
2022-09-07 5
-

Photoshop为美女照片调出柔美红橙色调
2022-09-07 7
-

Photoshop为公路绿道边的美女加上甜美紫红色
2022-09-07 9
-

Photoshop为湖边的美女加上淡淡的粉褐色
2022-09-07 7
-

Photoshop为草地美女图片打造古典中性冷褐色
2022-09-07 5
-

Photoshop将美女头像打造梦幻色彩效果
2022-09-07 5
-

PS将美女制作成可口披萨
2022-09-07 8
-

Photoshop为草地上的美女加上甜美的深秋黄褐色
2022-09-07 7
-

Photoshop打造绚丽潮流的光束美女海报效果
2022-09-07 10
-

Photoshop利用蒙版制作素描美女照片效果
2022-09-07 9
-

Photoshop为大树下的美女调制出唯美的秋季淡褐色
2022-09-07 8
-

Photoshop将小树林中的美女调制出浓厚的橙绿色
2022-09-07 10
-

Photoshop快速为树木边的美女加上甜美的暖褐色
2022-09-07 11
-

Photoshop给果子美女调制甜美的淡调青红色
2022-09-07 9
-

Photoshop为水边美女图片打造甜美的酒红色
2022-09-07 10
-

Photoshop为溪边美女图片打造梦幻的淡蓝色
2022-09-07 11
-

Photoshop为树林草地上的美女加上唯美晨曦色
2022-09-07 7
-

Photoshop合成丛林中梦幻CG美女
2022-09-07 8
-

Photoshop将外景美女图片打造古典中性黄褐色
2022-09-07 7
-

Photoshop为绿树边的美女加上古典中性淡褐色
2022-09-07 8