Photoshop利用蒙版制作素描美女照片效果
本例教程主要是照片转素描的一个扩展效果,首先把照片转为素描效果,然后再通过蒙版把人物还原,页背景则为素描。这样的效果很有意思,希望大家喜欢!
原图:





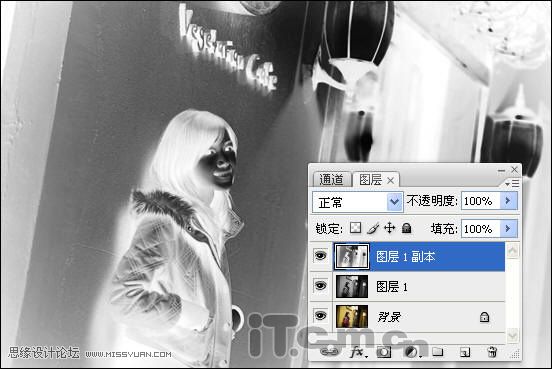
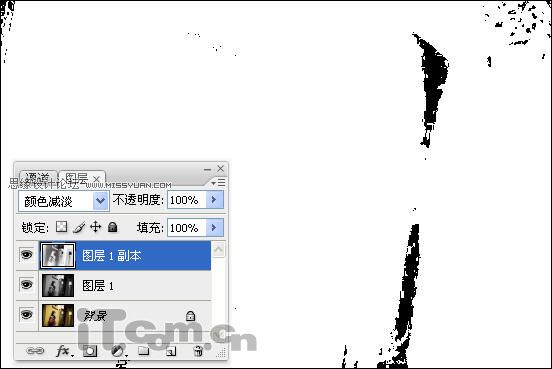

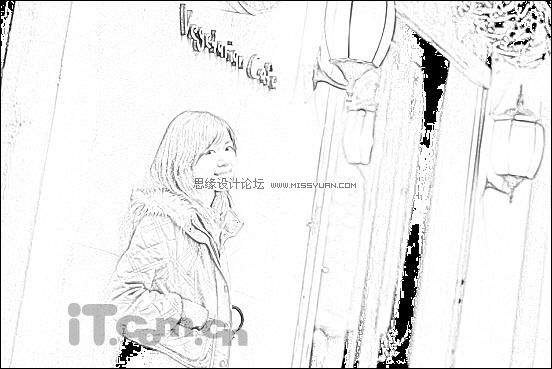
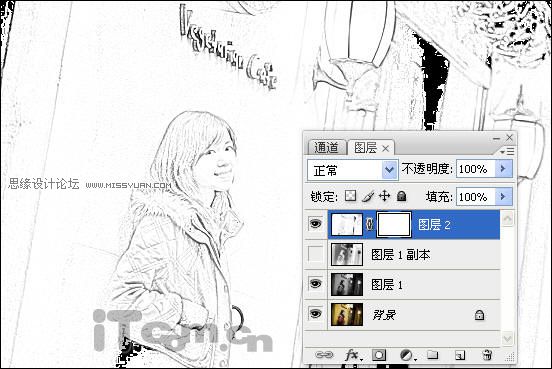



-

PS教你将美女相片变成高像素拼图
2022-09-07 8
-

Photoshop为清纯美女调制出另类怀旧效果
2022-09-07 11
-

Photoshop为溪边的美女调制出漂亮的淡调红褐色
2022-09-07 10
-

Photoshop为草地上的美女加上柔美的淡调青黄色
2022-09-07 10
-

Photoshop为坐石阶上的美女加上柔和的粉褐色
2022-09-07 7
-

Photoshop为春季外景美女加上柔和的中性黄绿色
2022-09-07 14
-

Photoshop为果子美女加上秋季甜美的粉暖色
2022-09-07 5
-

Photoshop将美女树景图片打造柔美的暗调红褐色
2022-09-07 10
-

Photoshop为外景美女图片打造秀美的淡调冷色效果
2022-09-07 7
-

Photoshop为甜美的外景美女加上漂亮的粉褐色
2022-09-07 9
-

Photoshop为草地美女图片打造甜美的暗褐色
2022-09-07 13
-

Photoshop为侧拍美女加上唯美的淡调青红色
2022-09-07 4
-

PS和SAI将美女照片制作成卡通效果
2022-09-07 5
-

Photoshop为美女照片调出柔美红橙色调
2022-09-07 7
-

Photoshop为公路绿道边的美女加上甜美紫红色
2022-09-07 9
-

Photoshop为湖边的美女加上淡淡的粉褐色
2022-09-07 7
-

Photoshop为草地美女图片打造古典中性冷褐色
2022-09-07 5
-

Photoshop将美女头像打造梦幻色彩效果
2022-09-07 5
-

PS将美女制作成可口披萨
2022-09-07 8
-

Photoshop为草地上的美女加上甜美的深秋黄褐色
2022-09-07 7
-

Photoshop打造绚丽潮流的光束美女海报效果
2022-09-07 10