Photoshop将美女头像打造梦幻色彩效果
效果图:
素材准备:我们需要一个模特的图象,近距离面部照最合适。在本教程中我使用的是Keeley Hazell。All rights of these resources belong to their respective owners.。

步骤1-建立背景
创建一个大小为750 * 550 px的文档,并将其作为example.psd保存。用#E6D4A7色填充背景。
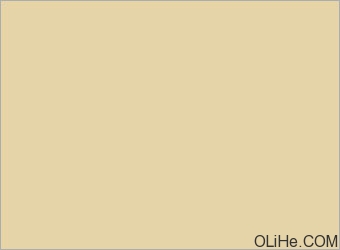
创建一个新的3 * 3 px的文件,然后在背景层上方创建一个新图层。选择1px的铅笔工具,颜色 为#000000,按左图所示描绘3个方格。删除背景层。按CTRL + A,去编辑>定义图案。保存之后关闭文件。在example.psd上,创建一个新层。选择油漆桶工具并填充你创建的图案。
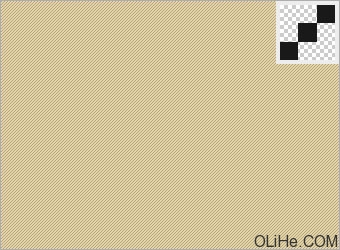
在所有层之上创建一个新层。选择渐变工具,选择透明彩虹。从文档的左上角向右下角拖动渐变。
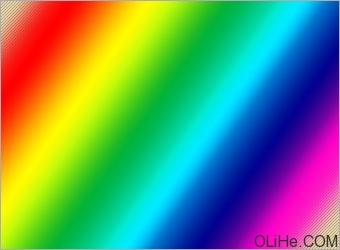
选择彩虹渐变图层,去滤镜>模糊>高斯模糊。设置半径为250。在这一层上创建图层蒙版, 用#FFFFFF色填充蒙版。使用大小350像素、颜色为#000000的柔软笔刷,按左图所示涂抹蒙版的中心。
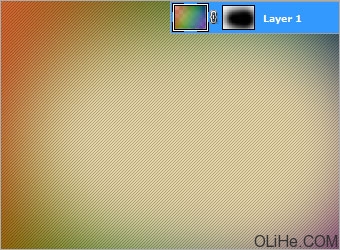
打开模特图像,并使用移动工具将其拖到example.psd里。隐藏除了模特层以外的所有层。去通道面板,选择红、绿或蓝的通道(我用的是红色的)。
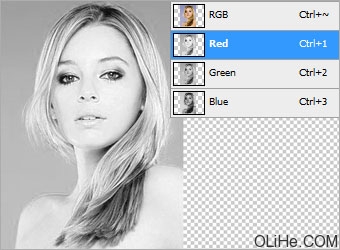
按住Ctrl左击红色通道层加载这些明亮区域的选区。点击创建新通道生成一个alpha通道,并用#FFFFFF填充。用大小为100px,颜色为#FFFFFF的软笔刷在模型背后的灰色背景上涂抹。注:参照左边的图像。
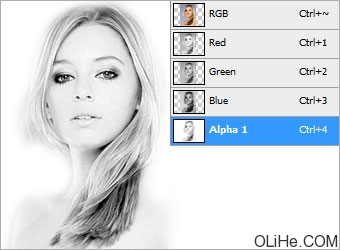
按Ctrl左击Alpha通道加载选区。去选择>反选。回到图层选项,并创建一个新层。用任何颜色填充选区。右击层并选择混合选项。激活渐变叠加,选择预设的黄,紫,橙,蓝色。设置它的角度为-45,缩放150。

复制模特图层,去滤镜>模糊>高斯模糊。设置半径为3px。右击复制的图层并选择混合选项。设置渐变叠加的模式为强光。

创建一个新层,使用铅笔工具画一些不同大小的白色垂直线。在画直线时你需要按住Shift键使线保持垂直。
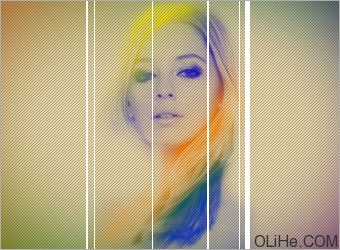
去编辑>变换>旋转,并将值设置为45。使用大小为150px的软橡皮擦工具,使线条的两端褪色。如果你认为需要更多的线条就重复步骤9和10。

还可以在图像上添加一些文本~
下面是成品图:

-

PS制作柔和的古典墨绿色外景美女图片
2022-09-07 8
-

Photoshop位草地上的美女加上甜美小清新早春淡绿色
2022-09-07 7
-

PS教你将美女相片变成高像素拼图
2022-09-07 8
-

PS将绿色婚纱照调出梦幻紫色调效果
2022-09-07 5
-

Photoshop为清纯美女调制出另类怀旧效果
2022-09-07 11
-

Photoshop为溪边的美女调制出漂亮的淡调红褐色
2022-09-07 10
-

Photoshop为草地上的美女加上柔美的淡调青黄色
2022-09-07 10
-

Photoshop调出漂亮MM梦幻唯美肤色效果
2022-09-07 12
-

Photoshop为坐石阶上的美女加上柔和的粉褐色
2022-09-07 7
-

Photoshop为春季外景美女加上柔和的中性黄绿色
2022-09-07 14
-

Photoshop为果子美女加上秋季甜美的粉暖色
2022-09-07 5
-

Photoshop将美女树景图片打造柔美的暗调红褐色
2022-09-07 10
-

Photoshop为外景美女图片打造秀美的淡调冷色效果
2022-09-07 7
-

Photoshop为甜美的外景美女加上漂亮的粉褐色
2022-09-07 9
-

Photoshop为草地美女图片打造甜美的暗褐色
2022-09-07 13
-

Photoshop为侧拍美女加上唯美的淡调青红色
2022-09-07 4
-

PS和SAI将美女照片制作成卡通效果
2022-09-07 5
-

Photoshop为美女照片调出柔美红橙色调
2022-09-07 7
-

Photoshop为公路绿道边的美女加上甜美紫红色
2022-09-07 9
-

Photoshop为湖边的美女加上淡淡的粉褐色
2022-09-07 7
-

Photoshop为草地美女图片打造古典中性冷褐色
2022-09-07 5