Photoshop为坐石阶上的美女加上柔和的粉褐色
效果图主色为暖褐色,调色的时候先把素材中的绿色及中性色转为淡暖色,然后给暗部增加一点红褐色,再把整体调柔和一点即可。
原图
最终效果
1、打开素材图片,创建色相/饱和度调整图层,对黄色,绿色进行调整,参数及效果如下图。这一步把树叶部分颜色转为黄绿色。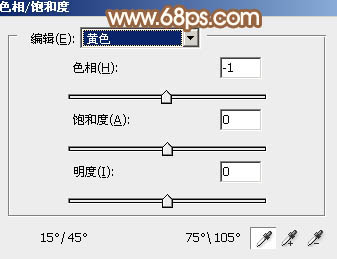
<图1> 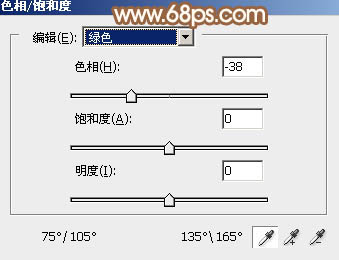
<图2> 
<图3>
2、创建可选颜色调整图层,对红、黄、绿、中性色、黑进行调整,参数设置如图4 - 8,效果如图9。这一步给图片增加淡红色。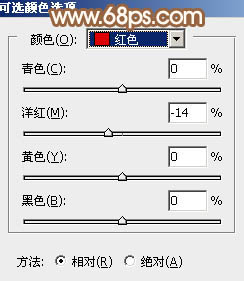
<图4> 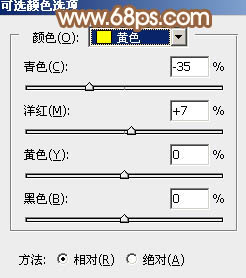
<图5> 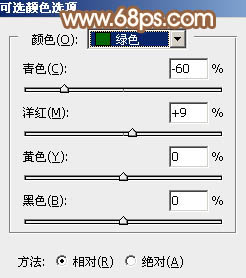
<图6> 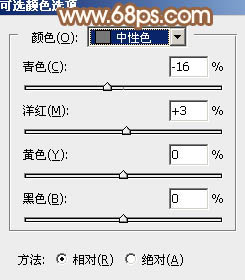
<图7> 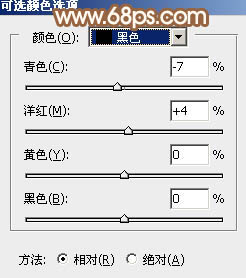
<图8> 
<图9>
3、创建曲线调整图层,对RGB,蓝色通道进行调整,参数及效果如下图。这一步把图片颜色调淡一点,高光部分增加淡黄色。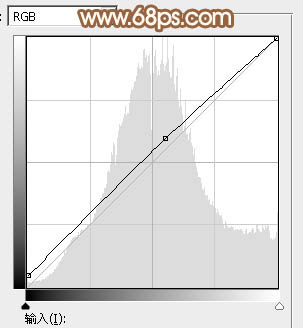
<图10> 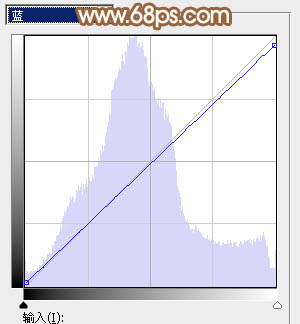
<图11> 
<图12>
4、创建可选颜色调整图层,对红、黄、白进行调整,参数设置如图13 - 15,效果如图16。这一步同样给图片增加红色。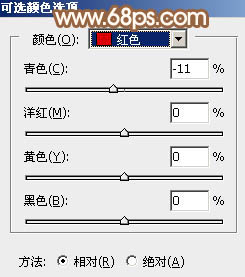
<图13> 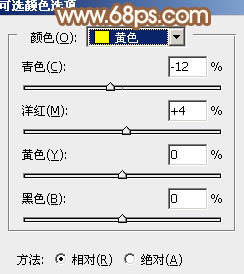
<图14> 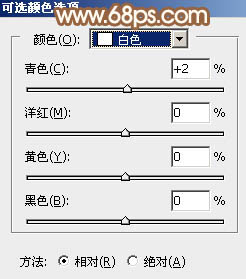
<图15> 
<图16>
5、创建色相/饱和度调整图层,对黄色进行调整,参数及效果如下图。这一步把图片中的黄色转为黄褐色。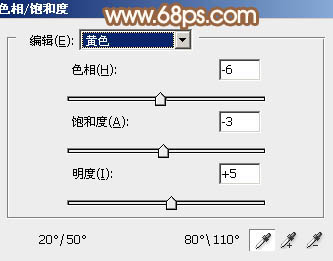
<图17> 
<图18>
6、按Ctrl + Alt + 2 调出高光选区,然后创建可选颜色调整图层,对红、黄、白、中性色进行调整,参数设置如图19 - 22,确定后把图层不透明度改为:50%,效果如图23。这一步给图片高光部分增加淡黄色。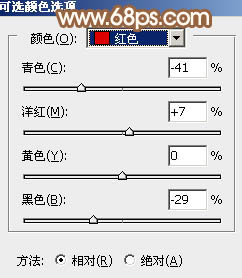
<图19> 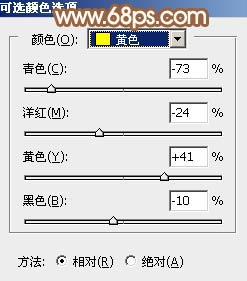
<图20> 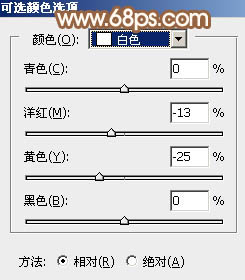
<图21> 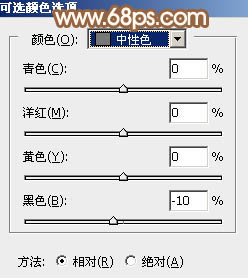
<图22> 
<图23>
7、创建曲线调整图层,对RGB、绿、蓝通道进行调整,参数设置如图24 - 26,效果如图27。这一步给图片增加橙黄色。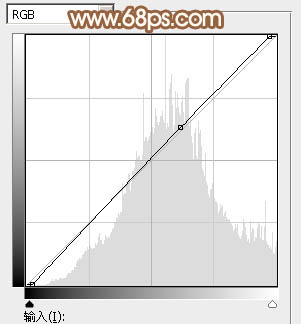
<图24> 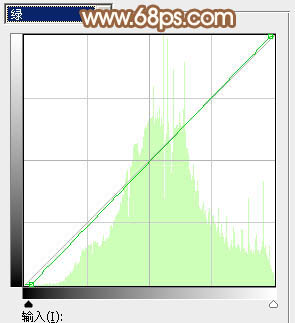
<图25> 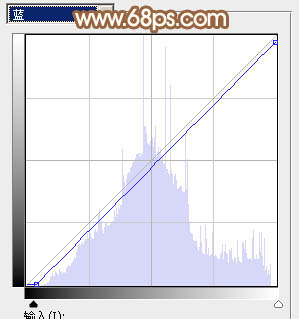
<图26> 
<图27>
8、创建可选颜色调整图层,对红色,黄色进行调整,参数及效果如下图。这一步微调图片中的红色。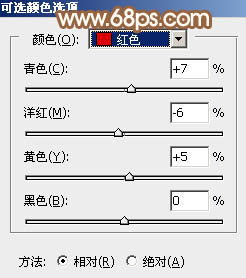
<图28> 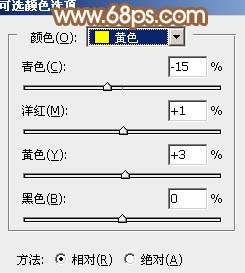
<图29> 
<图30>
9、创建色彩平衡调整图层,对阴影,高光进行调整,参数设置如图31,32,效果如图33。这一步主要给图片高光部分增加淡黄色。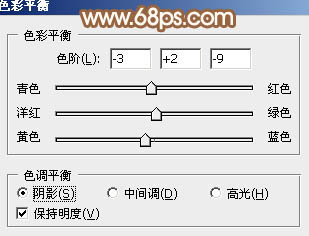
<图31> 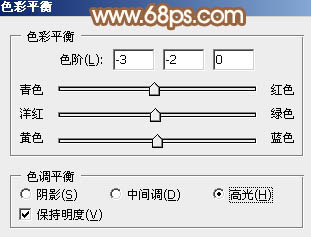
<图32> 
<图33>
10、新建一个图层,混合模式改为“滤色”,用椭圆选框工具拉出下图所示的椭圆选区,羽化60个像素后填充红褐色:#A8927C,效果如下图。这一步给图片中间位置增加高光。
<图34>
11、按Ctrl + Alt + 2调出高光选区,按Ctrl + Shift + I 反选,然后创建曲线调整图层,对RGB、绿、蓝通道进行调整,参数及效果如下图。这一步把图片暗部稍微加深一点。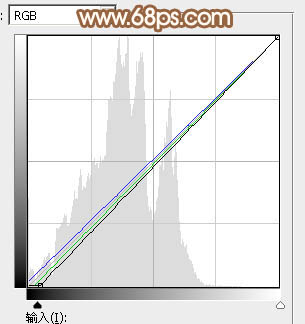
<图35> 
<图36>
12、再创建曲线调整图层,对RGB、红、蓝通道进行调整,参数及效果如下图。这一步主要给图片暗部增加蓝色。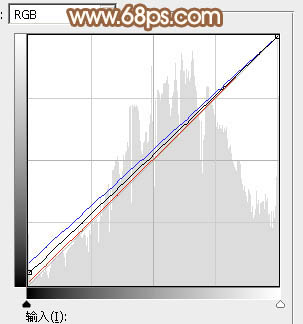
<图37> 
<图38>
最后给图片边缘增加一点暗角,再给人物磨一下皮,完成最终效果。
-

Photoshop打造唯美的秋季红褐色外景美女图片
2022-09-07 8
-

Photoshop调制出唯美的中性淡粉蓝色铁轨美女图片
2022-09-07 8
-

Photoshop为树林逆光人物加上柔和的韩系淡褐色效果
2022-09-07 5
-

PS液化工具给美女液化收腹美体
2022-09-07 8
-

Photoshop为铁轨上的美女加上甜美的中性粉调蓝黄色
2022-09-07 6
-

Photoshop为草地美女打造甜美柔和的暖褐色
2022-09-07 8
-

Photoshop将美女图片打造唯美的初夏粉调阳光色
2022-09-07 7
-

Photoshop制作精美的中国风外景古装美女图片
2022-09-07 8
-

Photoshop将湖景美女图片打造出冷暖对比的冷调蓝紫色
2022-09-07 8
-

Photoshop将芦草中的美女图片打造唯美的粉调青蓝色
2022-09-07 7
-

Photoshop为春季花木下的美女加上梦幻的粉紫色
2022-09-07 6
-

Photoshop将河景美女图片打造甜美的红褐色
2022-09-07 6
-

Photoshop为草地上的美女加上唯美的阳光淡褐色
2022-09-07 7
-

Photoshop为树景美女图片打造梦幻的冷调青蓝色
2022-09-07 5
-

PS为调出美女光彩迷人勾魂的眼神
2022-09-07 10
-

PS制作柔和的古典墨绿色外景美女图片
2022-09-07 8
-

Photoshop位草地上的美女加上甜美小清新早春淡绿色
2022-09-07 7
-

PS教你将美女相片变成高像素拼图
2022-09-07 8
-

Photoshop为清纯美女调制出另类怀旧效果
2022-09-07 11
-

Photoshop为溪边的美女调制出漂亮的淡调红褐色
2022-09-07 10
-

Photoshop为草地上的美女加上柔美的淡调青黄色
2022-09-07 10