Photoshop制作精美的中国风外景古装美女图片
原图
最终效果
1、ACR调整后结果和主要调整参数如图: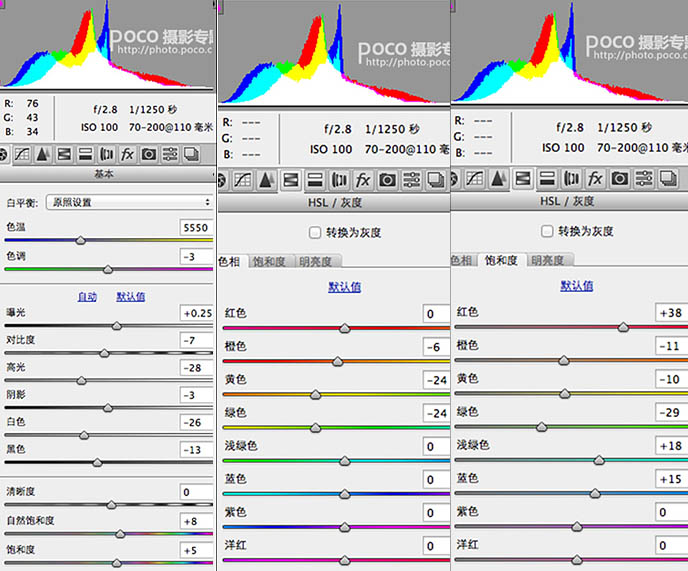
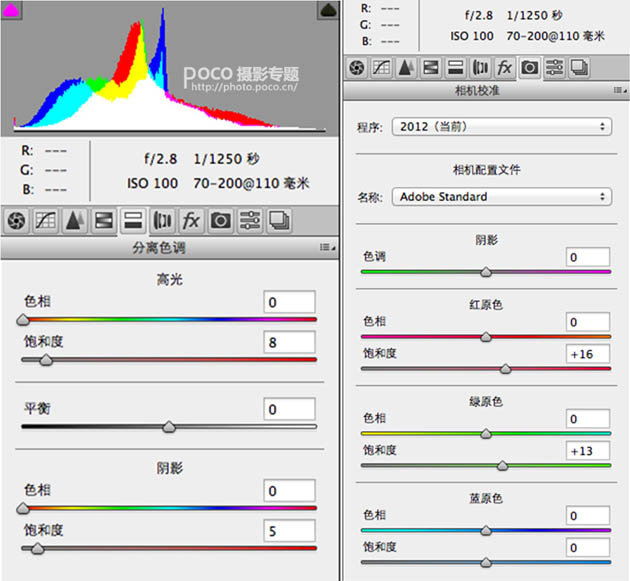

2、调整好后在PS中打开,用裁剪工具按照1:1的比例进行裁剪后得到正方形图片如下。
3、然后我们分析一下上图,觉得桃花和枯草面积相当,不容易从视觉上吸引读者,用套索工具选中大致桃花的范围,按CTR+T对选中的部分做自由变形,将桃花所占的面积增加,然后蒙板擦拭边缘,让画面衔接自然,得到如下图片。
4、再观察一下图3,发现人物肤色明显偏红,左下部分的荒草的红色饱和度偏高,从色彩上抢了桃花的风头。那么接下来便是在可选颜色中调整红色部分,参数和效果图如下。
一般我们在调色的时候都需要配合蒙板来恢复不需要调色的部分,所以调色完成后用蒙板将不需要调整的桃花部分擦拭出来。 
5、回过头来看看,发觉图3中桃花色彩不够深色,比平时我们所看到的国画桃花色彩明显偏浅,所以我们再来对桃花的红色进行调整。参数和效果图如下。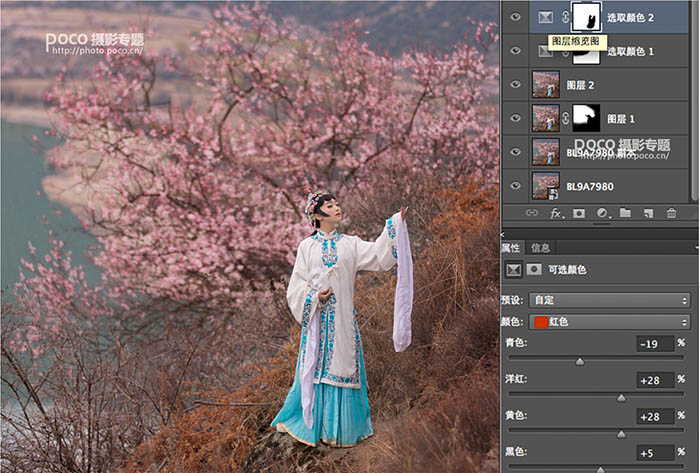
6、观察图4,发现红色饱和度还是不够,我们可以转到色相/饱和度调整中选出红色部分专门做调整,参数和效果图如下。
7、经过上面几步对红色的调整,桃花和荒草的色彩基本接近印象中国画的色彩,我们在自然饱和度中进一步增加一点饱和,让其更为接近。
8、图6服装的青色部分亮度较高,有点抢眼,可以在可选颜色中对青色部分进行调整,同时看上去也有点做旧的感觉。
9、做完上面7个步骤过后,调色及修图部分已经结束,已经可以看得出一点点国画的影子,但缺少国画的纹理和写意的感觉。如果经常做叠加的影友们自然会想到叠加一些国画纹理上。
将宣纸素材2拖到处理好的片子上,选择“叠加”的图层模式,调整透明度和填充度。参数和效果图如下。 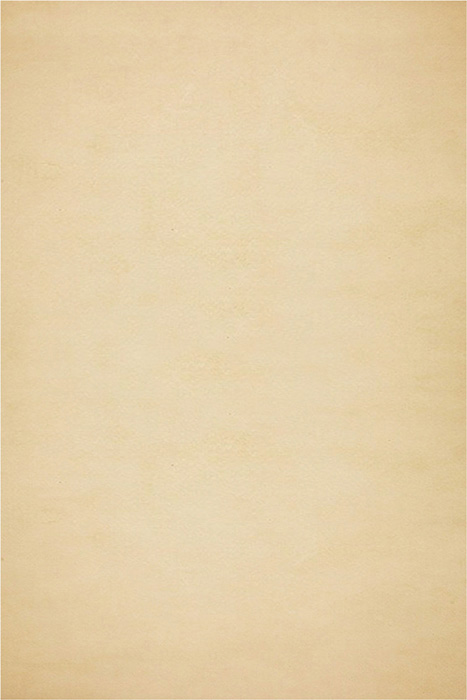

10、将素材1拖拽到图片上,选择“正片叠底”的图层模式。参数和效果如下。
哈哈,看看上图,是不是越来越有国画的特点和气质的节奏了呢?还不够,还要继续加油。继续拖拽两次素材宣纸1到片子上,形成两个图层,都选用“正片叠底”的图片模式,配合蒙板擦除四面多余的污点和人物。参数和效果图如下。 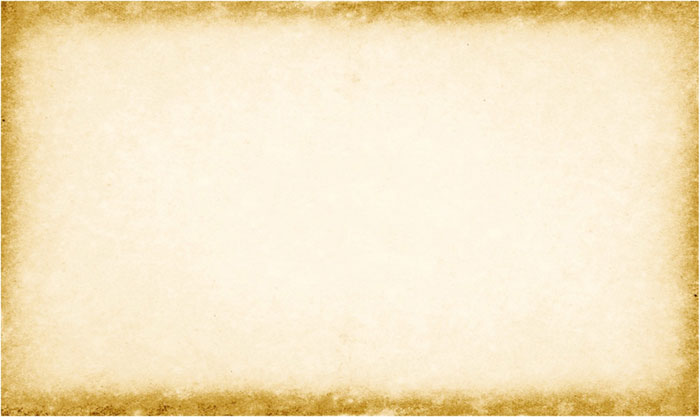
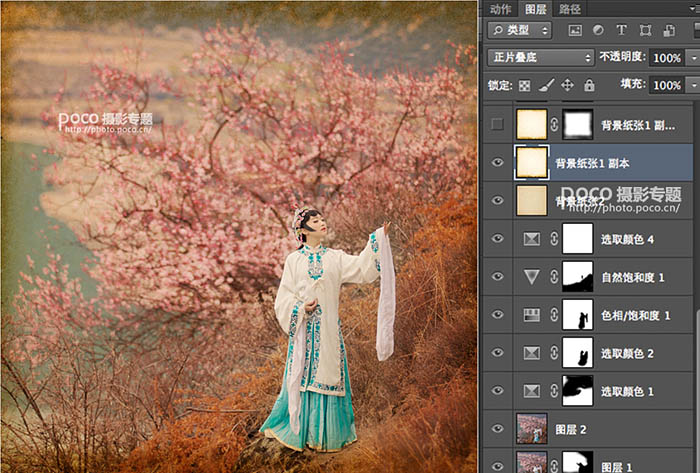
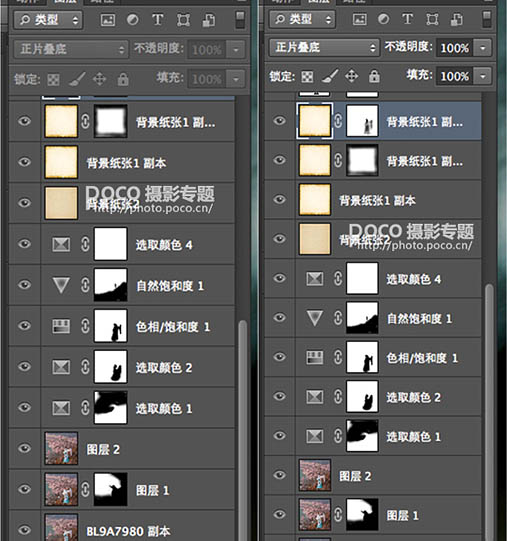
11、发现图10冷调力量不够,让片子看起来太暖调了,叠加一点青色上去中和一下。参数和效果图如下。 
12、色彩和影调的调整到此结束,接下来就是添加圆形画框了。为了让画面色彩保持一直,我将素材宣纸1拖拽到图片上,然后建立蒙板,用圆形选择工具选择一个正圆,然后填充黑色。参数和效果图如下。 
然后加上精心制作的文字或者logo,就大功告成啦。 
-

如何用PS调出漂亮的中国风风格照片
2022-09-06 9
-

Photoshop为外景美女图片打造古典中性暖色
2022-09-06 8
-

PS利用滤镜给外景图片增加非常细腻的毛毛细雨
2022-09-06 9
-

Photoshop为外景美女图片打造甜美的淡调中性绿色
2022-09-06 8
-

Photoshop将外景美女图片打造唯美的夏季青绿色
2022-09-06 8
-

Photoshop为外景美女图片打造唯美的中性蓝色调
2022-09-06 8
-

Photoshop调出外景婚纱照怀旧复古效果图
2022-09-06 5
-

Photoshop调出小清新风格的美女外景人像效果
2022-09-06 10
-

Photoshop为外景美女图片打造小清新的橙红色
2022-09-06 10
-

Photoshop将外景美女图片打造质感暗调冷色
2022-09-06 8
-

Photoshop给外景美女加上甜美的清新氧气效果
2022-09-06 13
-

Photoshop将美女外景图片加上漂亮的韩系淡调黄褐色
2022-09-07 7
-

Photoshop为秋季外景美女调制出唯美的淡褐色
2022-09-07 9
-

Photoshop为外景图片加上唯美的暖色逆光
2022-09-07 5
-

PS利用CameraRaw调出雨夜外景惊艳的冷色效果教程
2022-09-07 5
-

Photoshop为外景婚片调出时尚海蓝色风格效果
2022-09-07 8
-

Photoshop调出灰蒙蒙外景照片惊艳冷色效果
2022-09-07 6
-

Photoshop调出外景婚片秋季唯美的金黄色
2022-09-07 8
-

Photoshop使用Lab模式为外景美女调制出通透的蜜糖色
2022-09-07 5
-

Photoshop打造柔和的古典红褐色外景美女图片
2022-09-07 10
-

Photoshop打造唯美的秋季红褐色外景美女图片
2022-09-07 8