Photoshop为外景图片加上唯美的暖色逆光
素材图片主色为冷色,调色的时候先把图片颜色转为暖色,然后在局部位置增加高光做出初步逆光效果,后期给轮廓部分增加较强的高光即可。
原图
最终效果
1、打开素材图片,创建曲线调整图层,对红,蓝通道进行调整,参数及效果如下图。这一步主要给图片高光部分增加淡黄色。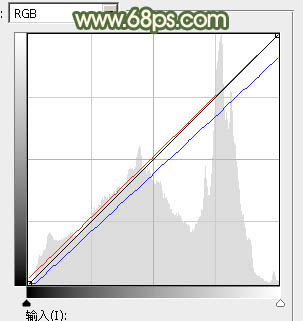
<图1> 
<图2>
2、创建可选颜色调整图层,对红、黄、白、中性,黑进行调整,参数设置如图3 - 7,效果如图8。这一步给高光及人物肤色不分装增加橙黄色。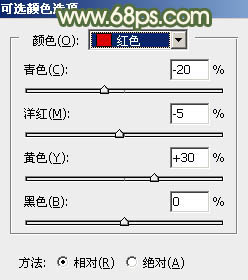
<图3> 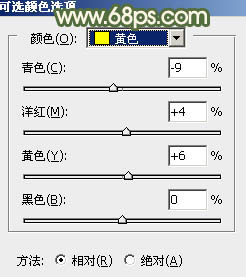
<图4> 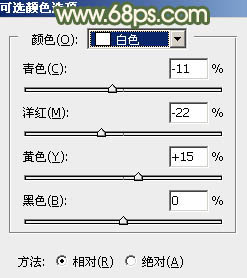
<图5> 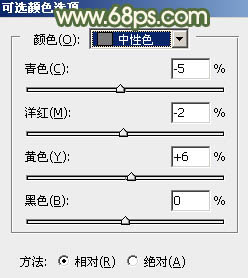
<图6> 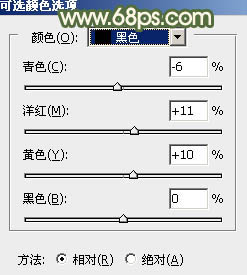
<图7> 
<图8>
3、创建色彩平衡调整图层,对阴影,高光进行调整,参数设置如图9,10,效果如图11。这一步给图片增加橙黄色。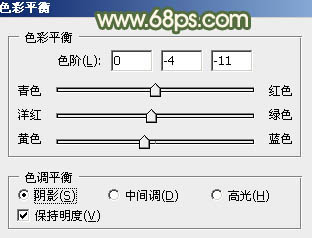
<图9> 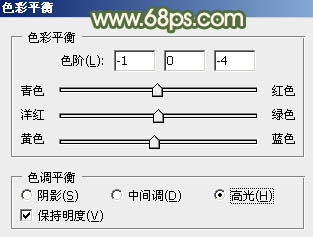
<图10> 
<图11>
4、创建可选颜色调整图层,对红、黄、绿、青,白进行调整,参数设置如图12 - 16,效果如图17。这一步主要给人物肤色部分增加橙红色。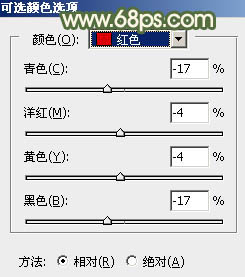
<图12> 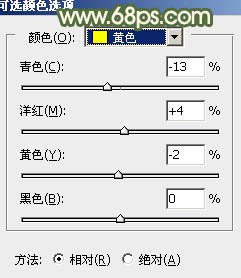
<图13> 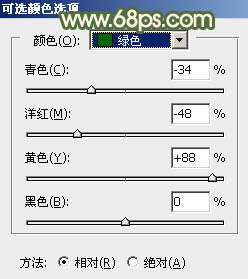
<图14> 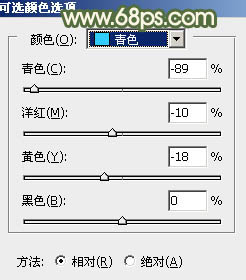
<图15> 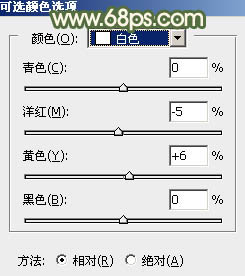
<图16> 
<图17>
5、创建可选颜色调整图层,对红,黄进行调整,参数及效果如下图。这一步同样给肤色部分增加红色。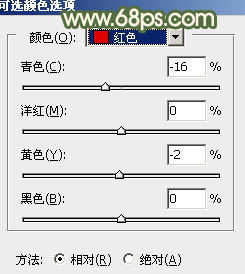
<图18> 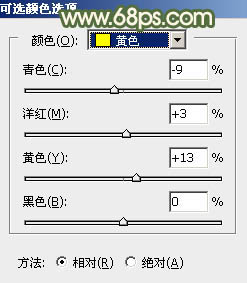
<图19>

<图20>
6、用椭圆选框工具拉出下图所示的椭圆选区,羽化60个像素后填充橙黄色:#F5CAA5,取消选区后混合模式改为“滤色”,效果如下图。这一步给图片局部增加高光。
<图21>
7、创建纯色调整图层,颜色设置为橙黄色:#F5CAA5,确定后把混合模式改为“变暗”,不透明度改为:20%,效果如下图。这一步给图片高光部分增加淡黄色。
<图22>
8、新建一个图层,用椭圆选框工具拉出下图所示的椭圆选区,羽化60个像素后填充同上的橙黄色,取消选区后把混合模式改为“柔光”,不透明度改为:50%,效果如下图。
<图23>
9、创建可选颜色调整图层,对红、黄、白、中性,黑进行调整,参数设置如图24 - 28,效果如图29。这一步给图片增加暗红色。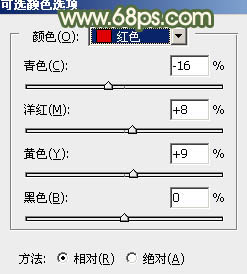
<图24> 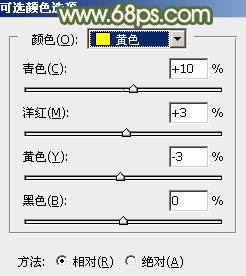
<图25> 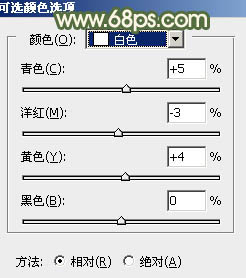
<图26> 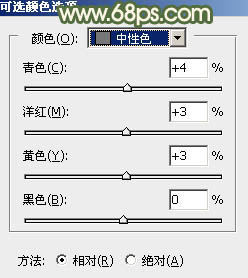
<图27> 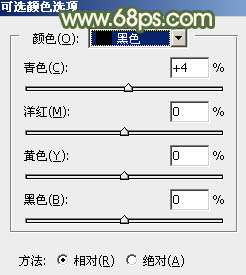
<图28> 
<图29>
10、创建取消调整图层,对红,蓝通道进行调整,参数及效果如下图。这一步给图片高光部分增加橙红色。
<图30> 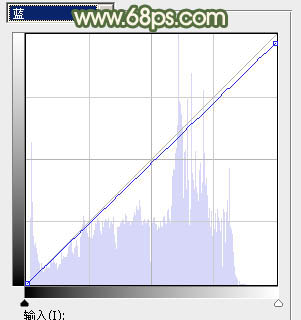
<图31> 
<图32>
11、按Ctrl + J 把当前曲线调整图层复制一层,不透明度改为:20%,效果如下图。
<图33>
12、创建亮度/对比度调整图层,适当增加对比度,参数设置如图34,确定后把蒙版填充黑色,用白色画笔把需要加亮的部分擦出来,如图35。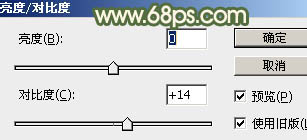
<图34> 
<图35>
13、新建一个图层,按Ctrl + Alt + Shift + E 盖印图层,混合模式改为“滤色”,按住Alt键添加图层蒙版,用白色画笔把肤色的高光部分涂亮一点,如下图。
<图36>
最后给人物磨一下皮,微调一下整体颜色,完成最终效果。
-

Photoshop调出人像照片逆光柔和的电影画面感
2022-09-05 7
-

Photoshop为水景美女图片打造出高对比的暖色特效
2022-09-05 9
-

Photoshop为野花中的美女调制出高对比的晨曦暖色调
2022-09-05 5
-

Photoshop将景区的美女调制出唯美的阳光暖色
2022-09-05 5
-

Photoshop调出日系暖色明亮的新生宝宝照片效果
2022-09-05 11
-

Photoshop调出外景欧美全家福人像甜美朦胧的暖色效果
2022-09-05 17
-

Photoshop给外景婚纱样片添加唯美的黄昏逆光效果
2022-09-05 5
-

Photoshop为乡路边的美女加上柔美的中性暖色效果
2022-09-05 5
-

PS为田野中的人物照片处理成梦幻逆光效果
2022-09-05 9
-

PS调出唯美才日系逆光淡雅的人像效果
2022-09-05 8
-

Photoshop将夏季外景美女图片增加秋季阳光暖色
2022-09-06 7
-

Photoshop为绿植边的美女调出漂亮的秋季暗调暖色
2022-09-06 4
-

PS打造唯美的树林逆光梦境的人物照片效果
2022-09-06 7
-

Photoshop调出操场上清纯女学生照片清新柔美暖色调效果
2022-09-06 9
-

PS调出可爱MM照片的柔美暖色效果
2022-09-06 11
-

PS调出人物柔美逆光照片
2022-09-06 8
-

Photoshop为外景美女图片打造古典中性暖色
2022-09-06 8
-

Photoshop调出窗边的人物图片柔和暖色效果
2022-09-06 7
-

Photoshop将室内人像转为逼真柔美的暖色油画效果
2022-09-06 11
-

Photoshop为偏暗的橱窗女孩打造甜美暖色调
2022-09-07 7
-

Photoshop调出清纯女孩唯美逆光效果
2022-09-07 8