Photoshop将芦草中的美女图片打造唯美的粉调青蓝色
素材图片基本上都是绿色,不过调色的时候可以把高光及暗部的绿色都分离出来,分别转为淡青色和深蓝色,中间调部分的绿色可以转为黄褐色,后期再把整体调淡即可。
原图
最终效果
1、打开素材图片,创建色相/饱和度调整图层,对黄色,绿色进行调整,参数及效果如下图。这一步主要给图片增加绿色。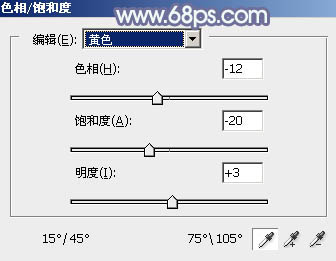
<图1> 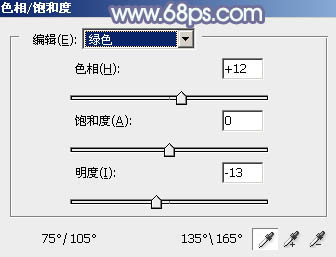
<图2> 
<图3>
2、创建色相/饱和度调整图层,对黄色进行调整,参数及效果如下图。这一步把图片中的黄色转为橙黄色。
<图4> 
<图5>
3、创建曲线调整图层,对绿,蓝通道进行调整,参数及效果如下图。这一步给图片高光及暗部增加蓝色。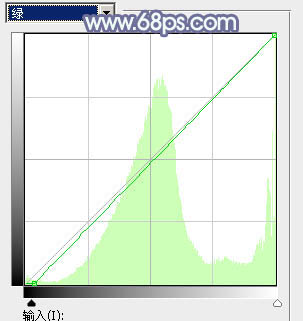
<图6> 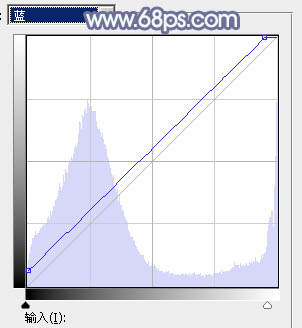
<图7> 
<图8>
4、按Ctrl + J 把当前曲线调整图层复制一层,不透明度改为:50%,效果如下图。
<图9>
5、新建一个图层,按字母键“D”,把前景背景恢复到默认的黑白,选择菜单:滤镜 > 渲染 > 云彩,确定后把混合模式改为“滤色”,不透明度改为:40%,效果如下图。这一步增加图片亮度。
<图10>
6、创建可选颜色调整图层,对红、黄、绿、白、中性,黑进行调整,参数设置如图11 - 16,效果如图17。这一步主要给图片增加淡黄色及淡青色。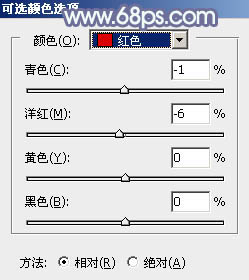
<图11> 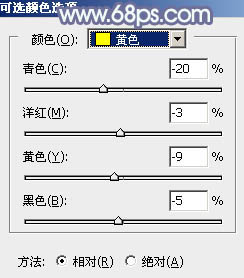
<图12> 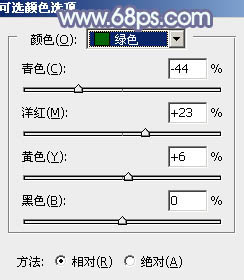
<图13> 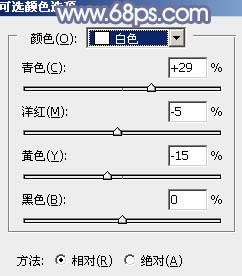
<图14> 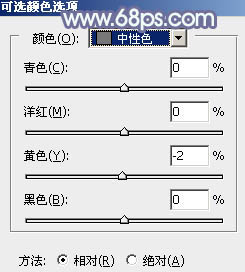
<图15> 
<图16>

<图17>
7、按Ctrl + J 把当前可选颜色调整图层复制一层,效果如下图。
<图18>
8、创建色彩平衡调整图层,对阴影,高光进行调整,参数及效果如下图。这一步给图片增加橙黄色。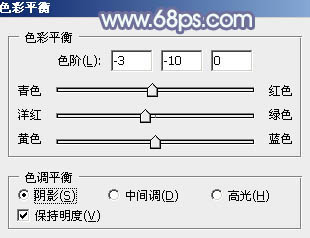
<图19> 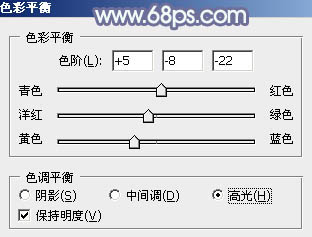
<图20> 
<图21>
9、按Ctrl + Alt + 2 调出高光选区,新建一个图层填充淡黄色:#EBF5E0,混合模式改为“正片叠底”,按住Alt键添加图层蒙版,用白色画笔把天空部分擦出来,效果如下图。
<图22>
10、按Ctrl + Alt + 2 调出高光选区,新建一个图层填充淡蓝色:#E1E6EB,确定后把不透明度改为:50%,再添加图层蒙版,用黑色画笔把底部擦出来。
<图23>
11、创建可选颜色调整图层,对黄,绿,白进行调整,参数设置如图24 - 26,效果如图27。这一步把图片中的暖色稍微调暗一点。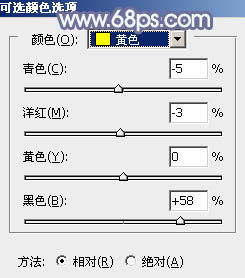
<图24> 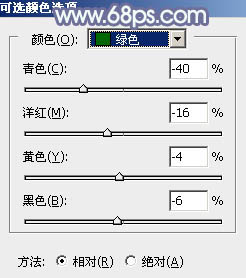
<图25> 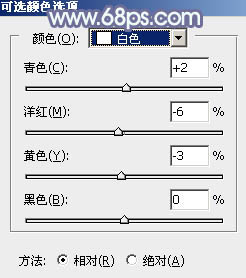
<图26> 
<图27>
12、创建色相/饱和度调整图层,对黄色,绿色进行调整,参数及效果如下图。这一步给图片增加淡青色。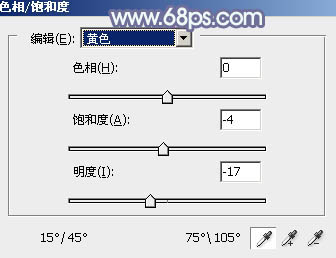
<图28> 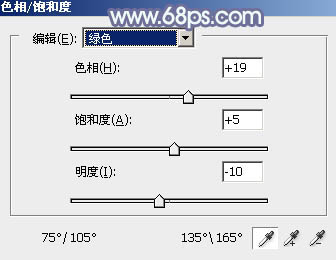
<图29> 
<图30>
13、简单微调一下人物肤色及整体暗部颜色,效果如下图。
<图31>
14、按Ctrl + Alt + 2 调出高光选区,按Ctrl + Shift + I 反选,新建一个图层填充暗蓝色:#4A3168,混合模式改为“滤色”,不透明度改为:70%,效果如下图。这一步给图片暗部增加蓝色。
<图32>
15、新建一个图层,用椭圆选框工具拉出下图所示的椭圆选区,羽化50个像素后填充暗蓝色:#4A3168,再把混合模式改为“滤色”,效果如下图。
<图33>
最后微调一下整体颜色,再把暗部颜色调淡一点,完成最终效果。
-

Photoshop调制出甜美的韩系粉红色野花中的美女图片
2022-09-07 7
-

Photoshop为小路上的美女加上柔美的中性红灰色
2022-09-07 6
-

Photoshop给街道美女加上日系淡青色
2022-09-07 3
-

Photoshop调制出柔美的中性黄绿色的草地美女图片
2022-09-07 8
-

Photoshop为树林美女图片调制出唯美的淡蓝色云彩效果
2022-09-07 11
-

Photoshop调出唯美的中性色森林美女
2022-09-07 7
-

Photoshop使用Lab模式为外景美女调制出通透的蜜糖色
2022-09-07 5
-

Photoshop打造柔和的古典红褐色外景美女图片
2022-09-07 10
-

Camera Raw和Photoshop结合为偏暗美女写真照片后期精修过程
2022-09-07 9
-

Photoshop为花草边的美女加上唯美的暖褐色
2022-09-07 6
-

Photoshop打造清新的青褐色铁轨美女图片
2022-09-07 7
-

Photoshop为树景美女加上唯美的秋季中性淡暖色
2022-09-07 6
-

Photoshop为室内美女加上甜美柔和的黄青色
2022-09-07 9
-

Photoshop打造唯美的秋季红褐色外景美女图片
2022-09-07 8
-

Photoshop调制出唯美的中性淡粉蓝色铁轨美女图片
2022-09-07 8
-

PS液化工具给美女液化收腹美体
2022-09-07 8
-

Photoshop为铁轨上的美女加上甜美的中性粉调蓝黄色
2022-09-07 6
-

Photoshop为草地美女打造甜美柔和的暖褐色
2022-09-07 8
-

Photoshop将美女图片打造唯美的初夏粉调阳光色
2022-09-07 7
-

Photoshop制作精美的中国风外景古装美女图片
2022-09-07 8
-

Photoshop将湖景美女图片打造出冷暖对比的冷调蓝紫色
2022-09-07 8