Photoshop为室内美女加上甜美柔和的黄青色
素材图片主色有点泛白,调色的时候可以先降低图片高光亮度,然后用曲线等给图片增加青色和暖色,高光部分用渐变等加上橙黄色即可。
原图
最终效果
1、打开素材图片,创建可选颜色调整图层,对黄、绿、青,白进行调整,参数设置如图1 - 4,效果如图5。这一步主要降低图片高光部分的亮度。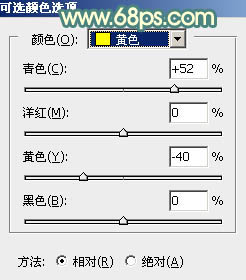
<图1> 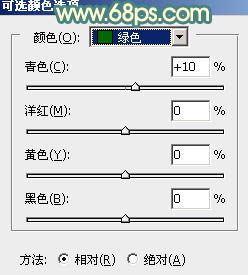
<图2> 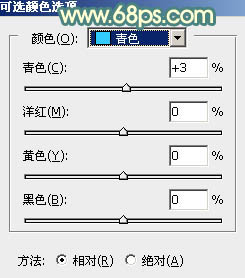
<图3> 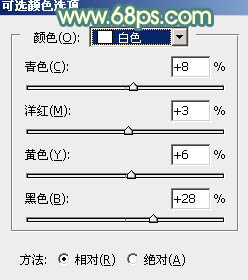
<图4> 
<图5>
2、创建曲线调整图层,对RGB、红,蓝通道进行调整,参数设置如图6 - 8,效果如图9。这一步把暗部颜色稍微加深,并给高光部分增加淡黄色。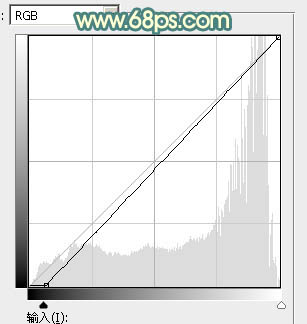
<图6> 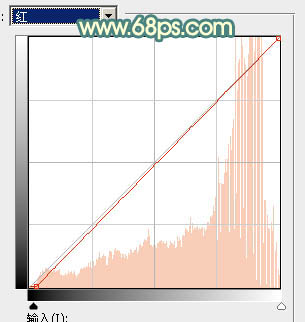
<图7> 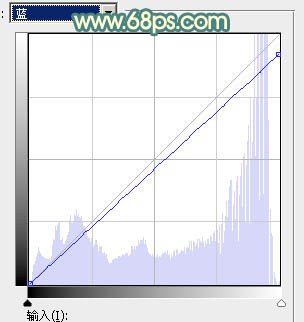
<图8> 
<图9>
3、创建色相/饱和度调整图层,对绿色进行调整,参数及效果如下图。这一步把图片中的黄绿色转为青绿色。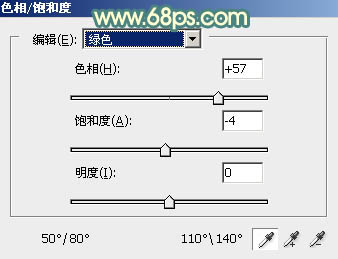
<图10> 
<图11>
4、创建可选颜色调整图层,对绿、青,白进行调整,参数设置如图12 - 14,确定后用黑色画笔把人物脸部擦出来,效果如图15。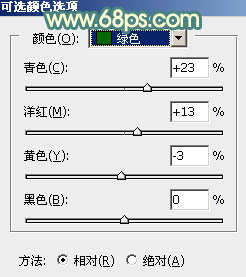
<图12> 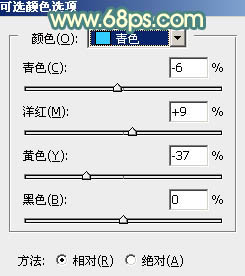
<图13> 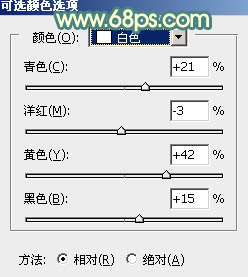
<图14> 
<图15>
5、创建可选颜色调整图层,对红、黄、青,白进行调整,参数设置如图16 - 19,效果如图20。这一步给图片增加橙红色。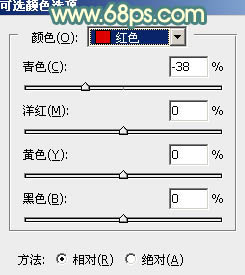
<图16> 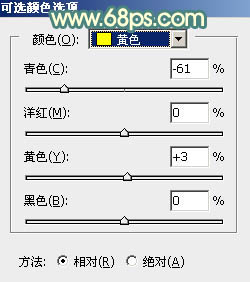
<图17> 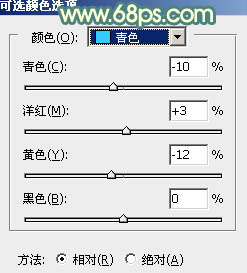
<图18> 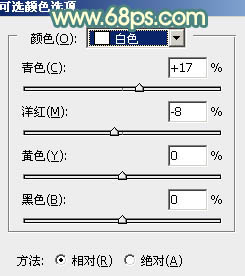
<图19> 
<图20>
6、创建色彩平衡调整图层,对阴影、中间调,高光进行调整,参数设置如图21 - 23,效果如图24。这一步给图片增加淡青色。
<图21>
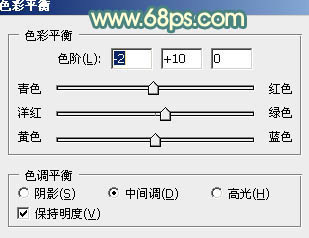
<图22> 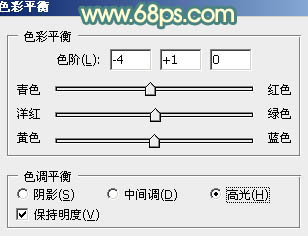
<图23> 
<图24>
7、新建一个图层,选择渐变工具,颜色设置如图25,然后由左上角至右下角拉出橙色至黄色线性渐变。确定后把混合模式改为“滤色”。
添加图层蒙,选择渐变工具,颜色设置为黑白,然后由左上角至右下角拉出白色至黑色线性渐变,效果如图26。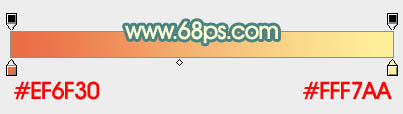
<图25> 
<图26>
8、按Ctrl + J 把当前图层复制一层,混合模式改为“柔光”,效果如下图。
<图27>
9、新建一个图层,用套索工具在右侧位置拉出图28所示的选区,羽化30个像素后填充橙红色:#EB6D45,混合模式改为“颜色”,如图28。然后按Ctrl + J 把当前图层复制一层,混合模式改为“叠加”,效果如图29。
<图28> 
<图29>
10、创建曲线调整图层,对红,蓝通道进行调整,参数设置如图30,31,效果如图32。这一步给图片高光部分增加淡黄色。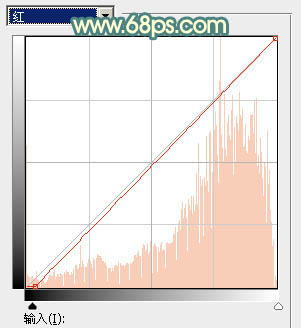
<图30> 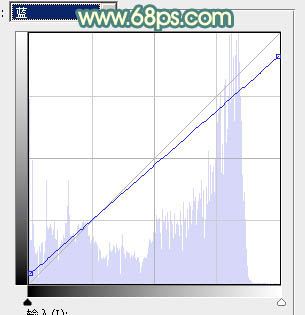
<图31> 
<图32>
11、创建曲线调整图层,对红色通道进行调整,参数及效果如下图。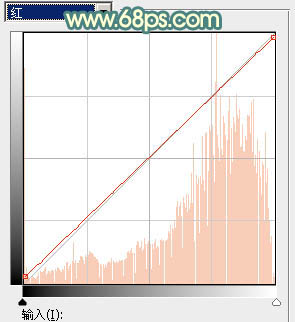
<图33> 
<图34>
12、再创建曲线调整图层,对RGB,红通道进行调整,参数及效果如下图。这一步把图片主色调淡一点。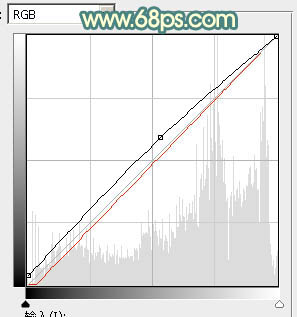
<图35> 
<图36>
13、创建可选颜色调整图层,对红、黄,白进行调整,参数设置如图37,38,效果如图39。这一步微调图片中的暖色。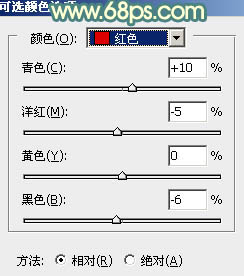
<图37> 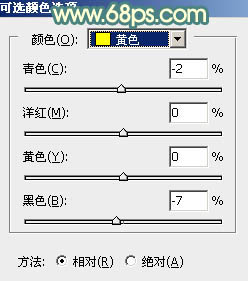
<图38> 
<图39>
14、新建一个图层,按Ctrl + Alt + Shift + E 盖印图层,用模糊工具把背景有杂色的部分模糊处理。
<图40>
最后给人物磨一下皮,微调一下颜色,完成最终效果。
-

Photoshop给夏季草地上的美女加上唯美的韩系淡绿色
2022-09-07 7
-

Photoshop为花边的美女加上甜美的粉调红褐色
2022-09-07 8
-

Photoshop为偏暗的美女私房调出粉嫩效果
2022-09-07 13
-

Photoshop为室内婚片调出时尚韩式风格效果
2022-09-07 7
-

Photoshop和Camera Raw调出模特美女时尚质感肤色
2022-09-07 9
-

Photoshop调出唯美的黄绿阳光色花丛中美女图片
2022-09-07 8
-

Photoshop为大树上的美女加上秋季晨曦蓝黄色效果
2022-09-07 8
-

Photoshop为草地上的美女调制明快的秋季蓝黄色
2022-09-07 8
-

Photoshop调制出甜美的韩系粉红色野花中的美女图片
2022-09-07 7
-

Photoshop为小路上的美女加上柔美的中性红灰色
2022-09-07 6
-

Photoshop给街道美女加上日系淡青色
2022-09-07 3
-

Photoshop调制出柔美的中性黄绿色的草地美女图片
2022-09-07 8
-

Photoshop为树林美女图片调制出唯美的淡蓝色云彩效果
2022-09-07 11
-

Photoshop为室内人像照片调出淡黄色效果
2022-09-07 7
-

Photoshop调出唯美的中性色森林美女
2022-09-07 7
-

Photoshop使用Lab模式为外景美女调制出通透的蜜糖色
2022-09-07 5
-

Photoshop打造柔和的古典红褐色外景美女图片
2022-09-07 10
-

Camera Raw和Photoshop结合为偏暗美女写真照片后期精修过程
2022-09-07 9
-

Photoshop为花草边的美女加上唯美的暖褐色
2022-09-07 6
-

Photoshop打造清新的青褐色铁轨美女图片
2022-09-07 7
-

Photoshop为树景美女加上唯美的秋季中性淡暖色
2022-09-07 6