Photoshop为春季花木下的美女加上梦幻的粉紫色
素材图片看上去也有点梦幻,只是柔和度还不够。调色的时候可以把绿叶颜色转为较淡的暖色,再用调色工具把暗部调淡并增加蓝紫色,然后在高光部分增加淡紫色即可。
原图
最终效果
1、打开素材图片,创建可选颜色调整图层,对黄、绿、白进行调整,参数设置如图1 - 3,效果如图4。这一步给图片增加暖色。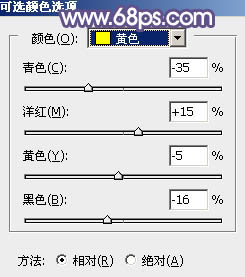
<图1> 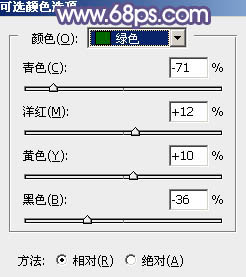
<图2> 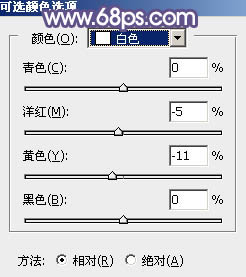
<图3> 
<图4>
2、创建曲线调整图层,对红,蓝通道进行调整,参数及效果如下图。这一步主要给图片暗部增加蓝色。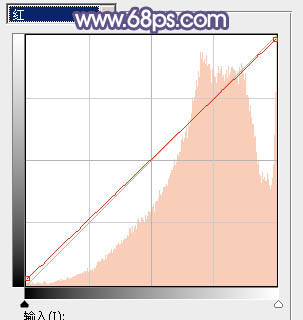
<图5> 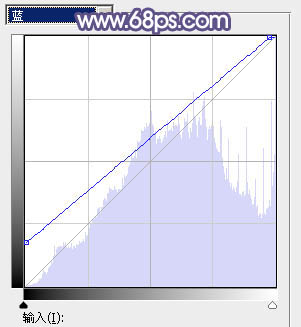
<图6> 
<图7>
3、创建可选颜色调整图层,对黄、绿、白、黑进行调整,参数设置如图8 - 11,效果如图12。这一步适当减少图片中的绿色,增加淡黄色。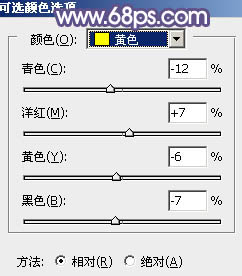
<图8> 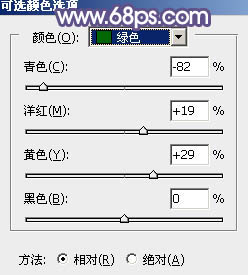
<图9> 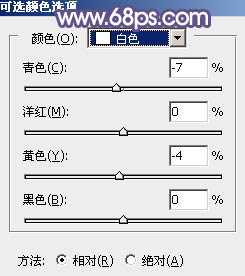
<图10> 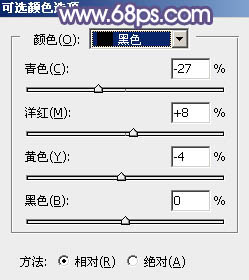
<图11> 
<图12>
4、创建可选颜色调整图层,对黄、绿、白、中性色进行调整,参数设置如图13 - 16,效果如图17。这一步主要把图片中的黄色稍微调淡一点。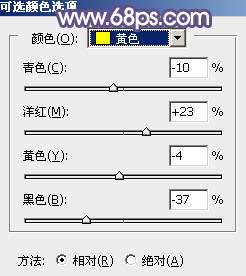
<图13> 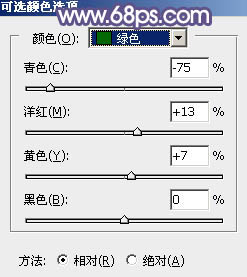
<图14> 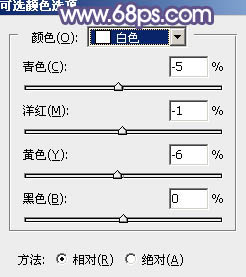
<图15> 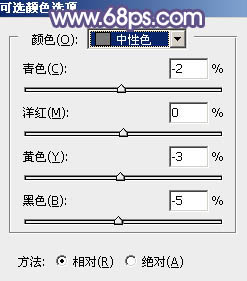
<图16> 
<图17>
5、创建可选颜色调整图层,对黄、洋红,中性色进行调整,参数及效果如下图。这一步给图片增加淡红色。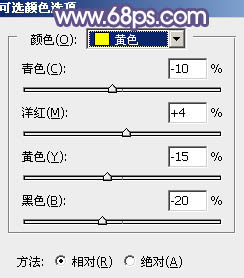
<图18> 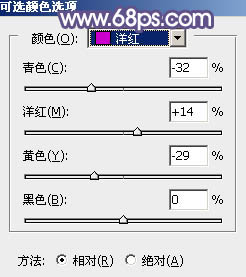
<图19> 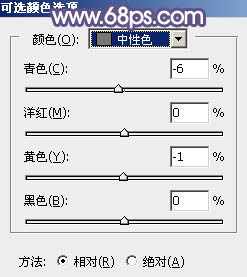
<图20> 
<图21>
6、创建色彩平衡调整图层,对阴影,高光进行调整,参数及效果如下图。这一步主要给图片高光部分增加淡蓝色。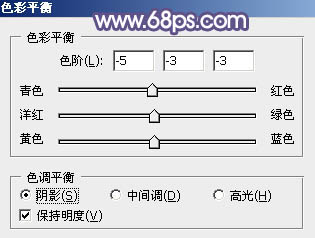
<图22> 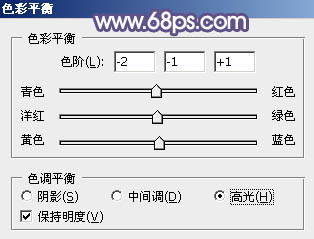
<图23> 
<图24>
7、创建色相/饱和度调整图层,对黄色进行调整,适当降低饱和度,并微调颜色,参数及效果如下图。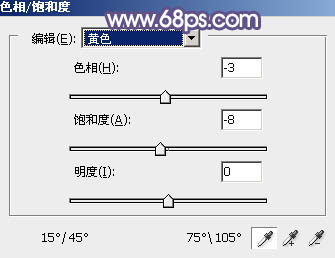
<图25> 
<图26>
8、按Ctrl + Alt + 2 调出高光选区,新建一个图层填充淡蓝色:#F6F6FA,确定后把不透明度改为:35%,添加图层蒙版,用黑色画笔把底部不需要变亮的部分擦出来,效果如下图。这一步给高光部分增加淡蓝色。
<图27>
9、把背景图层复制一层,按Ctrl + Shift + ] 置顶,按住Alt键添加图层蒙版,用白色画笔把人物脸部及手部擦出来,如图28。然后微调一,肤色,效果如图29。
<图28> 
<图29>
10、创建可选颜色调整图层,对黄、洋红,白进行调整,参数及效果如下图。这一步给图片增加淡蓝色。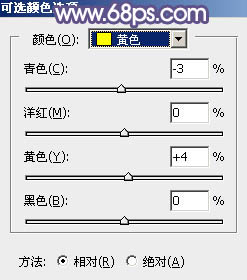
<图30> 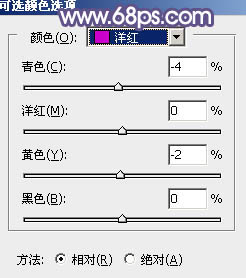
<图31> 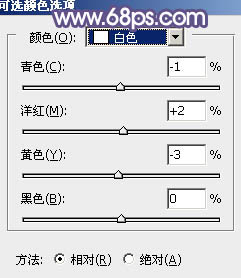
<图32> 
<图33>
11、创建可选颜色调整图层,对红、黄,白进行调整,参数及效果如下图。这一步给图片增加一点淡红色。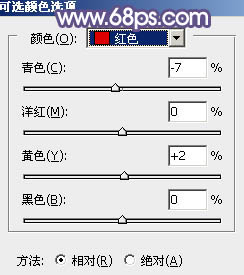
<图34> 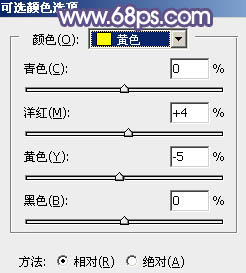
<图35> 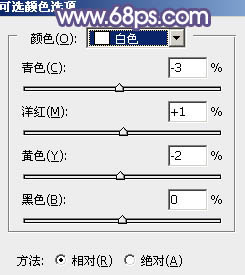
<图36> 
<图37>
12、新建一个图层,填充紫褐色:#A78897,混合模式改为“滤色”,按住Alt键添加图层蒙版,用白色画笔把右上角部分擦出来,给图片增加高光,效果如下图。
<图38>
13、新建一个图层,按Ctrl + Alt + Shift + E 盖印图层,简单给人物磨一下皮,再把整体柔化处理,效果如下图。
<图39>
最后微调一下整体颜色,完成最终效果。
-

Photoshop调出唯美的中性色森林美女
2022-09-07 7
-

Photoshop使用Lab模式为外景美女调制出通透的蜜糖色
2022-09-07 5
-

Photoshop打造柔和的古典红褐色外景美女图片
2022-09-07 10
-

Camera Raw和Photoshop结合为偏暗美女写真照片后期精修过程
2022-09-07 9
-

Photoshop为花草边的美女加上唯美的暖褐色
2022-09-07 6
-

Photoshop调出韩式婚纱照梦幻童话效果
2022-09-07 6
-

Photoshop打造清新的青褐色铁轨美女图片
2022-09-07 7
-

Photoshop为树林婚片打造梦幻的暗青色
2022-09-07 5
-

Photoshop为树景美女加上唯美的秋季中性淡暖色
2022-09-07 6
-

Photoshop为室内美女加上甜美柔和的黄青色
2022-09-07 9
-

Photoshop打造唯美的秋季红褐色外景美女图片
2022-09-07 8
-

Photoshop调制出唯美的中性淡粉蓝色铁轨美女图片
2022-09-07 8
-

一系列梦幻混合媒介插画作品,揭示了想象的世界
2022-09-07 7
-

PS液化工具给美女液化收腹美体
2022-09-07 8
-

PS后期如何打造梦幻逆光
2022-09-07 3
-

Photoshop为铁轨上的美女加上甜美的中性粉调蓝黄色
2022-09-07 6
-

Photoshop为草地美女打造甜美柔和的暖褐色
2022-09-07 8
-

Photoshop将美女图片打造唯美的初夏粉调阳光色
2022-09-07 7
-

Photoshop制作精美的中国风外景古装美女图片
2022-09-07 8
-

Photoshop将湖景美女图片打造出冷暖对比的冷调蓝紫色
2022-09-07 8
-

Photoshop将芦草中的美女图片打造唯美的粉调青蓝色
2022-09-07 7