Photoshop为侧拍美女加上唯美的淡调青红色
素材图片的主色为黄绿色,调色的时候直接把黄色部分转为淡红色,绿色及高光颜色转为淡青色,再把背景部分稍微处理柔和即可。
原图
最终效果
1、按Ctrl + ALt + 2 调出高光选区,然后创建色相/饱和度调整图层,对黄色,绿色进行调整,参数及效果如下图。这一步快速把图片高光颜色转为橙红色。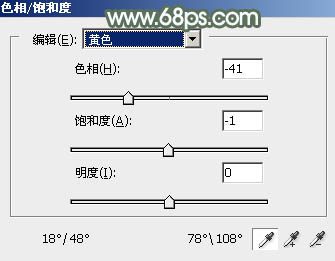
<图1> 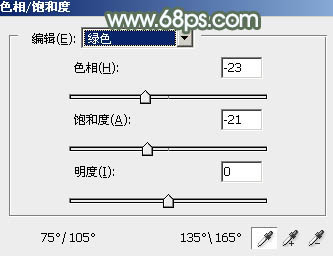
<图2> 
<图3>
2、创建色彩平衡调整图层,对中间调进行调整,参数设置如图4,确定后按Ctrl + Alt + G 创建剪贴蒙版,效果如图5。这一步同样给高光部分增加橙红色。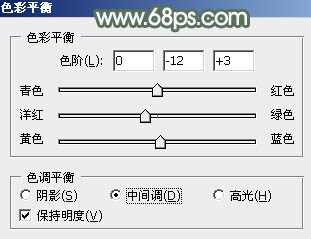
<图4> 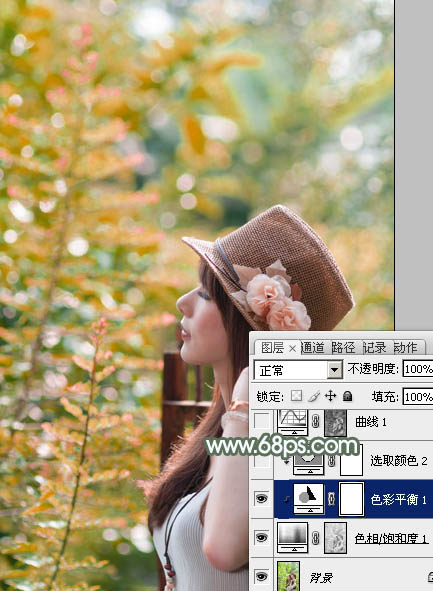
<图5>
3、创建可选颜色调整图层,对红、黄、青、白、中性色进行调整,参数设置如图6 - 10,确定后同样按Ctrl + Alt + G 创建剪贴蒙版,效果如图11。这一步把高光部分的红色转为粉红色。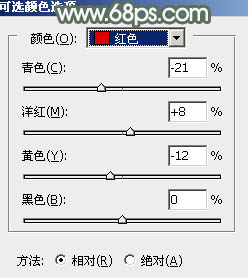
<图6> 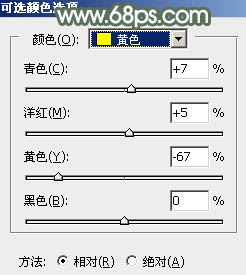
<图7> 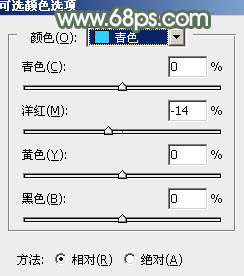
<图8> 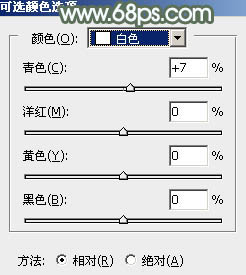
<图9> 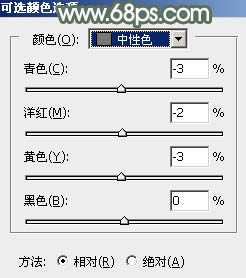
<图10> 
<图11>
4、按Ctrl + Alt + 2 调出高光选区,按Ctrl + Shift + I 反选,然后创建曲线调整图层,对RGB、红、绿、蓝通道进行调整,参数设置如图12 - 15,效果如图16。这一步给图片暗部增加青绿色。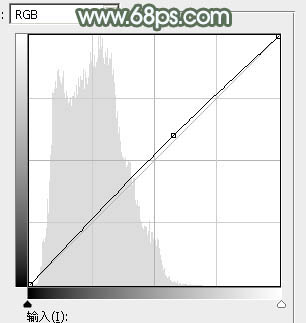
<图12> 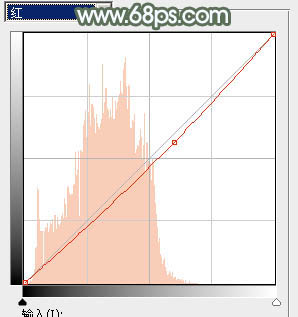
<图13> 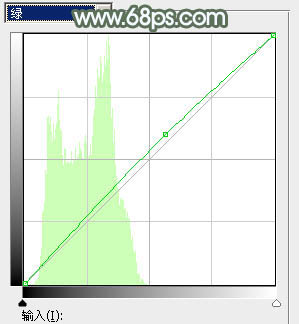
<图14> 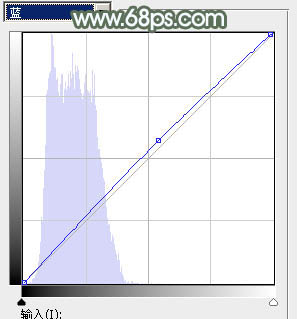
<图15> 
<图16>
5、创建可选颜色调整图层,对黄、绿、青、白进行调整,参数设置如图17 - 20,效果如图21。这一步主要给图片高光部分增加淡青色。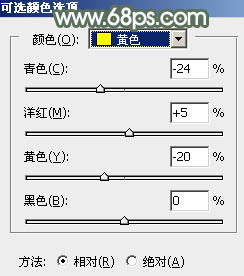
<图17> 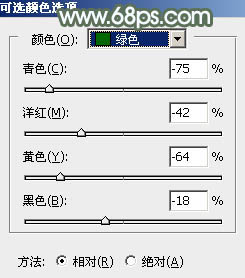
<图18> 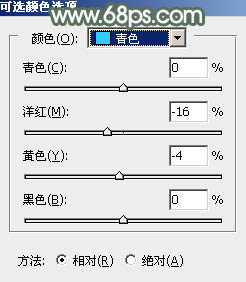
<图19> 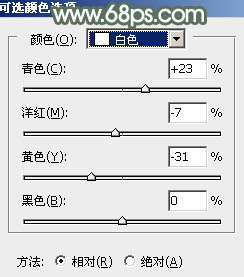
<图20> 
<图21>
6、按Ctrl + J 把当前可选颜色调整图层复制一层,效果如下图。
<图22>
7、创建色彩平衡调整图层,对阴影、中间调、高光进行调整,参数设置如图23 - 25,效果如图26。这一步微调暗部及高光颜色。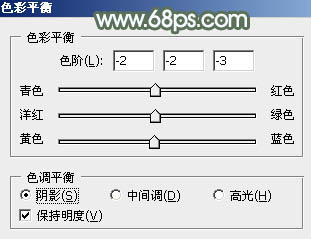
<图23> 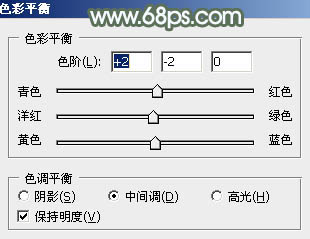
<图24> 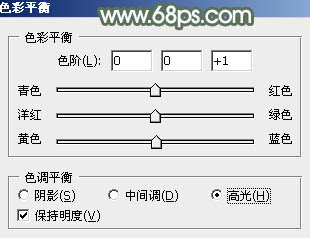
<图25> 
<图26>
8、新建一个图层,把前景色设置为淡青色:#E4F8F9,选择画笔工具,画笔不透明度设置为5%左右,然后慢慢涂抹右上角高光部分,稍微涂淡一点,确定后适当降低图层不透明度,效果如下图。
<图27>
9、按Ctrl + J 把当前图层复制一层,混合模式改为“柔光”,效果如下图。
<图28>
10、把背景图层复制一层,按Ctrl + Shift + ] 置顶,按住Alt键添加图层蒙版,用白色画笔把人物部分擦出来,确定后把不透明度设置为70%,效果如下图。
<图29>
11、创建亮度/对比度调整图层,适当增加对比度,参数设置如图30,确定后按Ctrl + Alt + G 创建剪贴蒙版,效果如图31。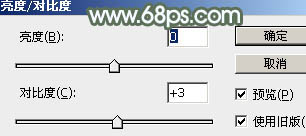
<图30> 
<图31>
12、创建曲线调整图层,对RGB、红、蓝通道进行调整,参数设置如图32 - 34,确定后按Ctrl + Alt + G 创建剪贴蒙版,效果如图35。这一步把人物部分提亮一点。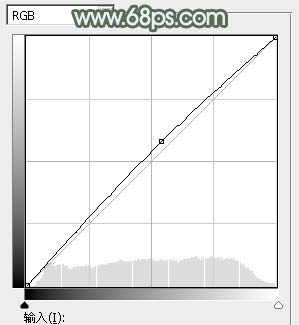
<图32> 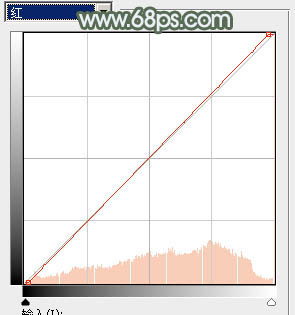
<图33> 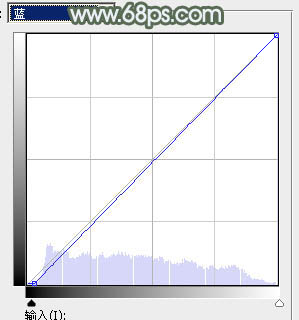
<图34> 
<图35>
13、新建一个图层,按Ctrl + Alt + Shift + E 盖印图层,用模糊工具把背景部分稍微模糊处理,再给图片增加一点高光,效果如下图。
<图36>
14、新建一个图层,用椭圆选框工具拉出下图所示的椭圆选区,羽化50个像素后填充暗红色:#8C6A59,混合模式改为“滤色”,效果如下图。这一步给图片局部增加高光。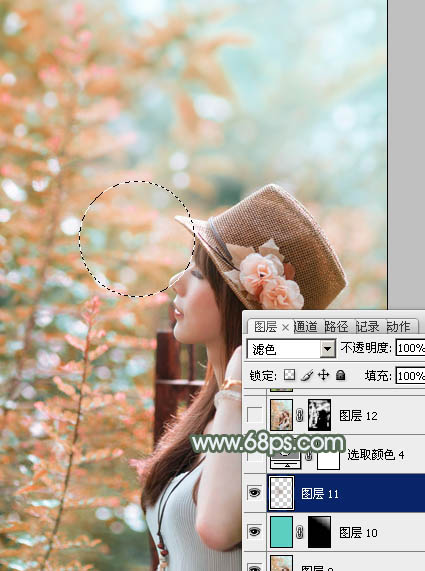
<图37>
15、创建可选颜色调整图层,对红,白进行调整,参数及效果如下图。这一步给图片增加红色。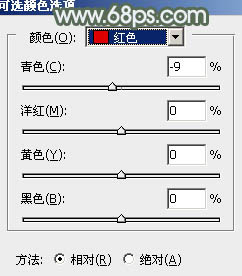
<图38> 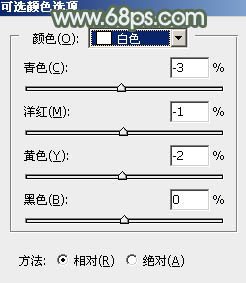
<图39> 
<图40>
最后微调一下整体及局部颜色,完成最终效果。
-

Photoshop制作精美的中国风外景古装美女图片
2022-09-07 8
-

Photoshop将湖景美女图片打造出冷暖对比的冷调蓝紫色
2022-09-07 8
-

Photoshop将芦草中的美女图片打造唯美的粉调青蓝色
2022-09-07 7
-

Photoshop为春季花木下的美女加上梦幻的粉紫色
2022-09-07 6
-

Photoshop将河景美女图片打造甜美的红褐色
2022-09-07 6
-

Photoshop为草地上的美女加上唯美的阳光淡褐色
2022-09-07 7
-

Photoshop为树景美女图片打造梦幻的冷调青蓝色
2022-09-07 5
-

PS为调出美女光彩迷人勾魂的眼神
2022-09-07 10
-

PS制作柔和的古典墨绿色外景美女图片
2022-09-07 8
-

Photoshop位草地上的美女加上甜美小清新早春淡绿色
2022-09-07 7
-

PS教你将美女相片变成高像素拼图
2022-09-07 8
-

Photoshop为清纯美女调制出另类怀旧效果
2022-09-07 11
-

Photoshop为溪边的美女调制出漂亮的淡调红褐色
2022-09-07 10
-

Photoshop为草地上的美女加上柔美的淡调青黄色
2022-09-07 10
-

Photoshop为坐石阶上的美女加上柔和的粉褐色
2022-09-07 7
-

Photoshop为春季外景美女加上柔和的中性黄绿色
2022-09-07 14
-

Photoshop为果子美女加上秋季甜美的粉暖色
2022-09-07 5
-

Photoshop将美女树景图片打造柔美的暗调红褐色
2022-09-07 10
-

Photoshop为外景美女图片打造秀美的淡调冷色效果
2022-09-07 7
-

Photoshop为甜美的外景美女加上漂亮的粉褐色
2022-09-07 9
-

Photoshop为草地美女图片打造甜美的暗褐色
2022-09-07 13