Photoshop为草地美女图片打造甜美的暗褐色
素材图片也比较暗,只是高光及暗部对比还不够明显。处理的时候可以先调成自己喜欢的颜色,然后把高光及暗部的颜色对比加大即可。
原图
最终效果
1、打开素材图片,创建可选颜色调整图层,对红、黄、绿、白、黑进行调整,参数设置如图1 - 5,效果如图6。这一步主要把图片中的绿色调暗一点。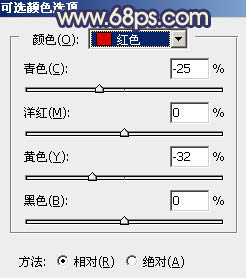
<图1> 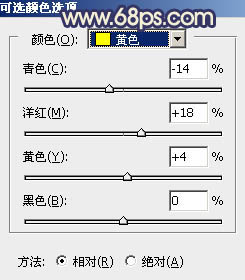
<图2> 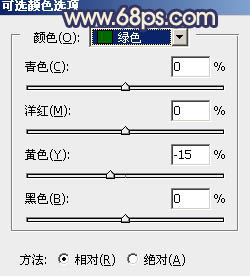
<图3> 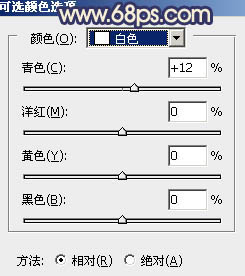
<图4> 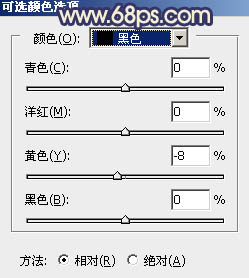
<图5> 
<图6>
2、创建曲线调整图层,对RGB、红、绿、蓝通道进行调整,参数设置如图7 - 10,效果如图11。这一步把图片暗部稍微压暗,并增加蓝色。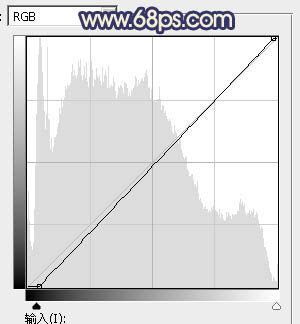
<图7> 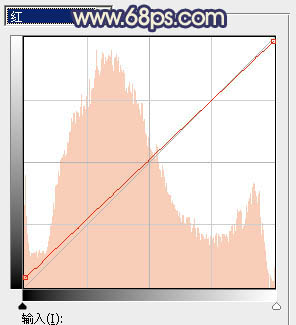
<图8> 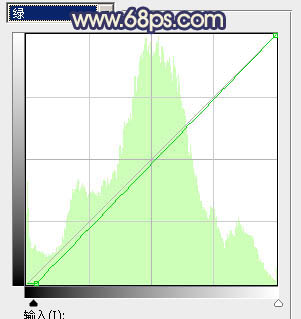
<图9> 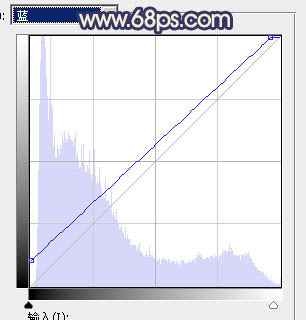
<图10> 
<图11>
3、创建可选颜色调整图层,对红、黄、绿、蓝、洋红、白进行调整,参数设置如图12 - 17,效果如图18。这一步给图片增加橙黄色。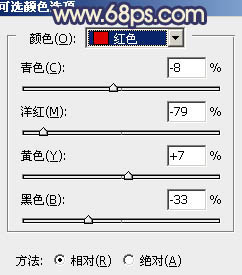
<图12> 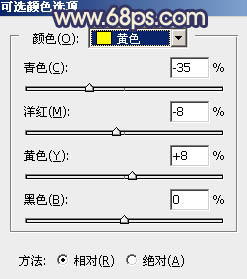
<图13> 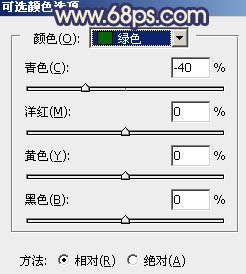
<图14> 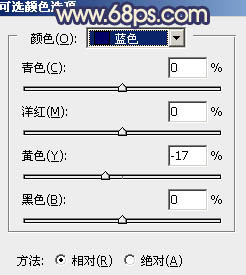
<图15> 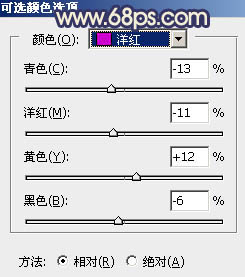
<图16> 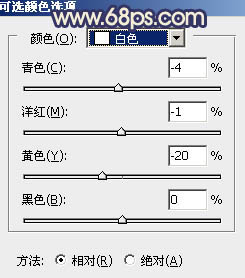
<图17> 
<图18>
4、按Ctrl + Alt + 2 调出高光选区,按Ctrl + Shift + I 反选,然后创建色彩平衡调整图层,对阴影,中间调进行调整,参数设置如图19,20,效果如图21。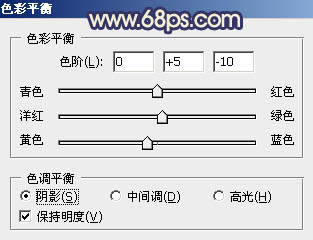
<图19> 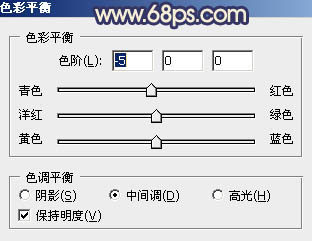
<图20> 
<图21>
5、创建曲线调整图层,对RGB、红、绿、蓝通道进行调整,参数设置如图22 - 25,确定后按Ctrl + Alt + G 创建剪切蒙版,效果如图26。这两步把图片暗部稍微加深一点。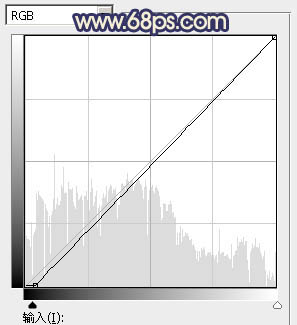
<图22> 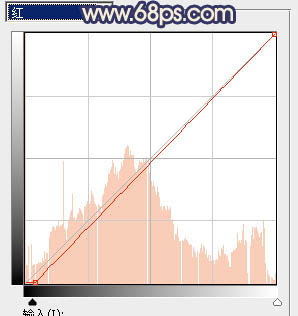
<图23> 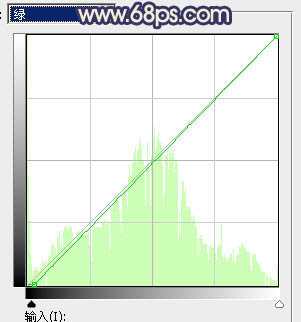
<图24> 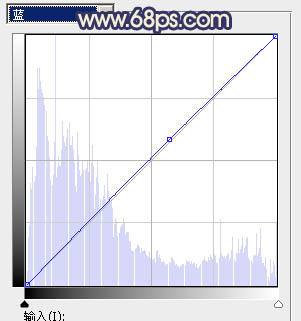
<图25> 
<图26>
6、创建色相/饱和度调整图层,对黄色,绿色进行调整,参数及效果如下图。这一步快速把图片中的黄绿色转为黄褐色。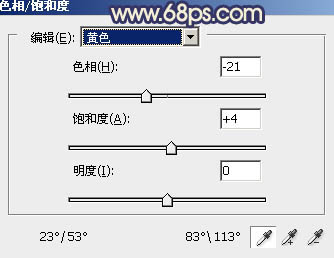
<图27> 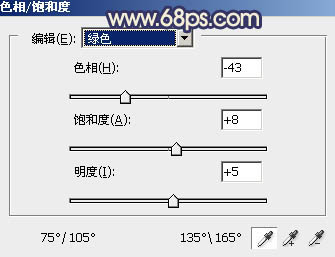
<图28> 
<图29>
7、新建一个图层,用椭圆选框工具拉出下图所示的椭圆选区,羽化100个像素后填充黄褐色:#998541,混合模式改为“滤色”,效果如下图。
<图30>
8、按Ctrl + J 把当前图层复制一层,混合模式改为“颜色减淡”,不透明度改为:20%,锁定透明像素后填充红褐色:#994E42,如下图。
<图31>
9、新建一个图层,用椭圆选框工具拉出下图所示的椭圆选区,羽化50个像素后填充黄褐色:#998541,混合模式改为“滤色”,效果如下图。
<图32>
10、新建一个图层,按Ctrl + Alt + Shift + E 盖印图层,按住Alt键添加图层蒙版,用白色画笔把人物部分擦出来,如下图。
<图33>
11、新建一个图层,混合模式改为“滤色”,不透明度改为:50%,按Ctrl + Alt + G 创建剪切蒙版,把前景色设置为红褐色:#996541,用画笔把人物受光区域涂上前景色。
<图34>
12、调出当前图层选区,然后创建亮度/对比度调整图层,适当增加对比度,确定后按Ctrl + Alt + G创建剪切蒙版,效果如图36。
<图35> 
<图36>
13、新建一个图层,盖印图层,简单给人物磨一下皮,加强一下人物肤色高光,效果如下图。
<图37>
14、创建可选颜色调整图层,对红、黄、白进行调整,参数设置如图38 - 40,效果如图41。这一步给图片增加淡红色。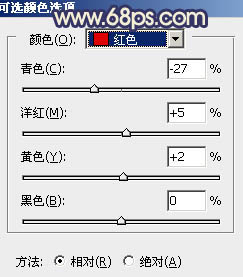
<图38> 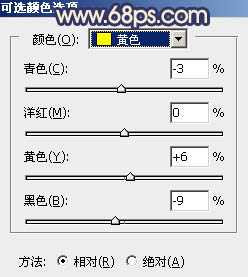
<图39> 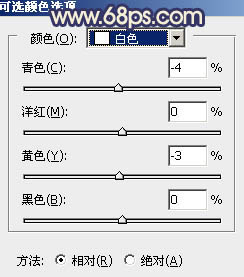
<图40> 
<图41>
最后微调一下整体颜色,完成最终效果。
-

Photoshop将美女图片打造唯美的初夏粉调阳光色
2022-09-07 7
-

Photoshop制作精美的中国风外景古装美女图片
2022-09-07 8
-

Photoshop将湖景美女图片打造出冷暖对比的冷调蓝紫色
2022-09-07 8
-

Photoshop将芦草中的美女图片打造唯美的粉调青蓝色
2022-09-07 7
-

Photoshop为春季花木下的美女加上梦幻的粉紫色
2022-09-07 6
-

Photoshop将河景美女图片打造甜美的红褐色
2022-09-07 6
-

Photoshop为草地上的美女加上唯美的阳光淡褐色
2022-09-07 7
-

Photoshop为树景美女图片打造梦幻的冷调青蓝色
2022-09-07 5
-

PS为调出美女光彩迷人勾魂的眼神
2022-09-07 10
-

PS制作柔和的古典墨绿色外景美女图片
2022-09-07 8
-

Photoshop位草地上的美女加上甜美小清新早春淡绿色
2022-09-07 7
-

PS教你将美女相片变成高像素拼图
2022-09-07 8
-

Photoshop为清纯美女调制出另类怀旧效果
2022-09-07 11
-

Photoshop为溪边的美女调制出漂亮的淡调红褐色
2022-09-07 10
-

Photoshop为草地上的美女加上柔美的淡调青黄色
2022-09-07 10
-

Photoshop为坐石阶上的美女加上柔和的粉褐色
2022-09-07 7
-

Photoshop为春季外景美女加上柔和的中性黄绿色
2022-09-07 14
-

Photoshop为果子美女加上秋季甜美的粉暖色
2022-09-07 5
-

Photoshop将美女树景图片打造柔美的暗调红褐色
2022-09-07 10
-

Photoshop为外景美女图片打造秀美的淡调冷色效果
2022-09-07 7
-

Photoshop为甜美的外景美女加上漂亮的粉褐色
2022-09-07 9