Photoshop为草地上的美女加上甜美的深秋黄褐色
素材图片高光与暗部比较分明,调色也非常方便。高光及中间调部分转为偏灰一点的橙黄色,暗部转为红褐色,再局部增加高光,简单美化人物即可。
原图
最终效果
1、打开素材图片,创建可选颜色调整图层,对黄、绿、中性色进行调整,参数设置如图1 - 3,效果如图4。这一步给图片增加黄绿色。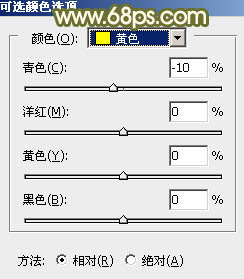
<图1> 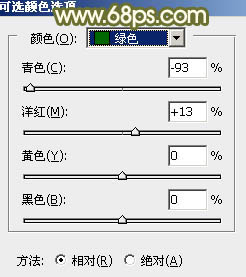
<图2> 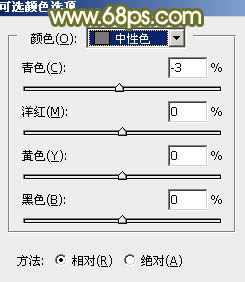
<图3> 
<图4>
2、按Ctrl + J 把当前可选颜色调整图层复制一层,给背景部分增加更多暖色,效果如下图。
<图5>
3、创建曲线调整图层,对红色及蓝色通道进行调整,参数设置如图6,7,效果如图8。这一步主要给图片暗部增加红褐色。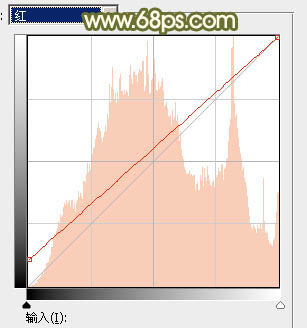
<图6> 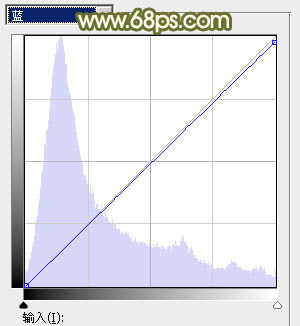
<图7> 
<图8>
4、创建色相/饱和度调整图层,对红色,黄色进行调整,参数及效果如下图。这一步主要把图片中的黄色转为黄褐色。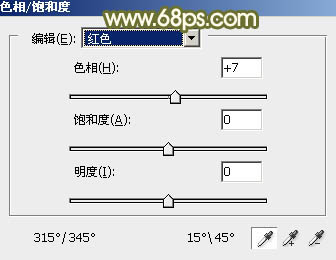
<图9> 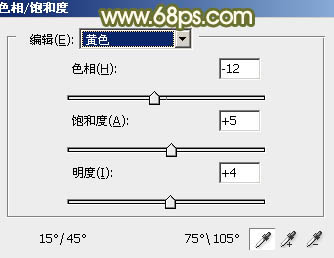
<图10> 
<图11>
5、按Ctrl + J 把当前色相/饱和度调整图层复制一层,不透明度改为:50%,效果如下图。
<图12>
6、创建可选颜色调整图层,对红、黄、白、黑进行调整,参数设置如图13 - 16,效果如图17。这一步主要把图片中的暖色调淡。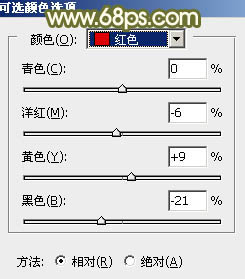
<图13> 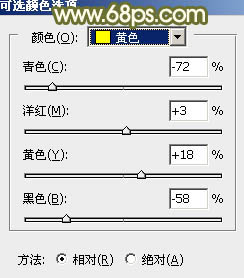
<图14> 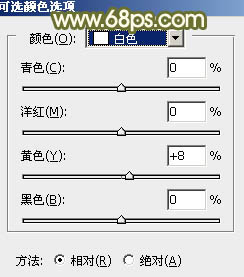
<图15> 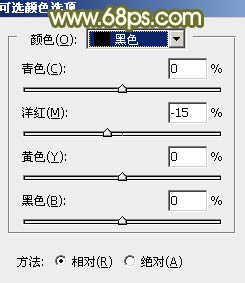
<图16> 
<图17>
7、按Ctrl + J 把当前可选颜色调整图层复制一层,不透明度改为:50%,效果如下图。
<图18>
8、创建色相/饱和度调整图层,对黄色进行微调,参数及效果如下图。这一步给图片增加黄褐色。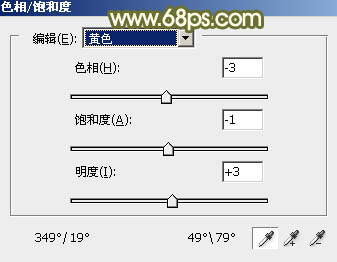
<图19> 
<图20>
9、创建可选颜色调整图层,对红、黄、白、中性进行调整,参数设置如图21 - 24,效果如图25。这一步同样把图片中的暖色调亮。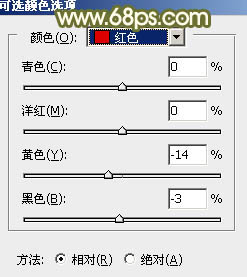
<图21> 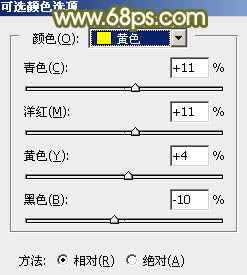
<图22> 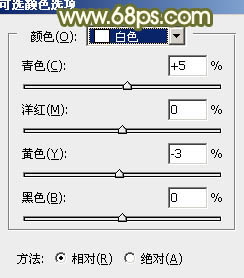
<图23> 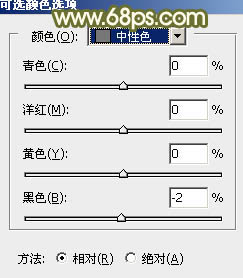
<图24> 
<图25>
10、按Ctrl + Alt + 2 调出高光选区,按Ctrl + Shift + I 得到暗部选区,然后创建色彩平衡调整图层,对阴影,中间调进行调整,参数及效果如下图。这一步主要减少图片暗部红色。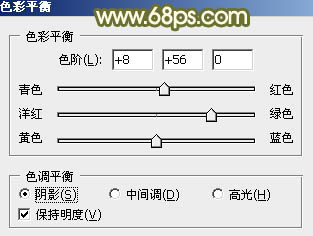
<图26> 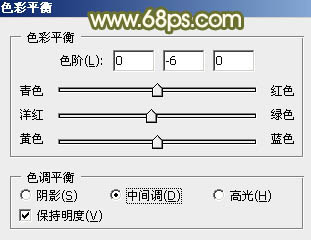
<图27> 
<图28>
11、按Ctrl + J 把当前色彩平衡调整图层复制一层,不透明度改为:30%,效果如下图。
<图29>
12、新建一个图层,填充黄褐色:#B6986B,混合模式改为“滤色”,按住Alt键添加图层蒙版,再用白色画笔把左上角部分擦出来,给图片增加一点高光,如果高光还不够明显,可以把当前图层复制一层,效果如下图。
<图30>
13、用套索工具把人物脸部及肤色部分选取出来,适当羽化后微调一下肤色颜色,数值自定。
<图31>
14、再把整体调亮点,效果如下图。
<图32>
15、创建曲线调整图层,对RGB,红色通道进行调整,参数及效果如下图。这一步给图片暗部增加绿色。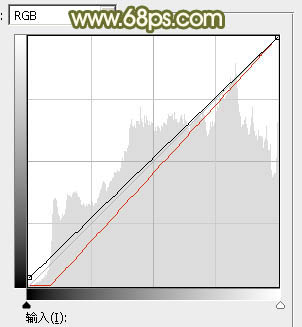
<图33> 
<图34>
最后微调一下整体和局部颜色,完成最终效果。
-

PS制作柔和的古典墨绿色外景美女图片
2022-09-07 8
-

Photoshop位草地上的美女加上甜美小清新早春淡绿色
2022-09-07 7
-

PS教你将美女相片变成高像素拼图
2022-09-07 8
-

Photoshop为清纯美女调制出另类怀旧效果
2022-09-07 11
-

Photoshop为溪边的美女调制出漂亮的淡调红褐色
2022-09-07 10
-

Photoshop为草地上的美女加上柔美的淡调青黄色
2022-09-07 10
-

Photoshop为坐石阶上的美女加上柔和的粉褐色
2022-09-07 7
-

Photoshop为春季外景美女加上柔和的中性黄绿色
2022-09-07 14
-

Photoshop为果子美女加上秋季甜美的粉暖色
2022-09-07 5
-

Photoshop将美女树景图片打造柔美的暗调红褐色
2022-09-07 10
-

Photoshop为外景美女图片打造秀美的淡调冷色效果
2022-09-07 7
-

Photoshop为甜美的外景美女加上漂亮的粉褐色
2022-09-07 9
-

Photoshop为草地美女图片打造甜美的暗褐色
2022-09-07 13
-

Photoshop为侧拍美女加上唯美的淡调青红色
2022-09-07 4
-

PS和SAI将美女照片制作成卡通效果
2022-09-07 5
-

Photoshop为美女照片调出柔美红橙色调
2022-09-07 7
-

Photoshop为公路绿道边的美女加上甜美紫红色
2022-09-07 9
-

Photoshop为湖边的美女加上淡淡的粉褐色
2022-09-07 7
-

Photoshop为草地美女图片打造古典中性冷褐色
2022-09-07 5
-

Photoshop将美女头像打造梦幻色彩效果
2022-09-07 5
-

PS将美女制作成可口披萨
2022-09-07 8