Photoshop将小树林中的美女调制出浓厚的橙绿色
素材图片主色为黄绿色,调色的时候重点把黄色部分单独转为橙红色,绿色部分可以稍微加深一点,然后把人物部分调亮即可。
原图
最终效果
1、打开素材图片,创建可选颜色调整图层,对绿色进行调整,参数及效果如下图。这一步把绿色部分调浓一点。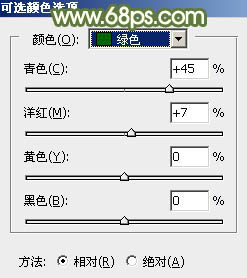
<图1> 
<图2>
2、按Ctrl + J 把当前可选颜色调整图层复制一层,不透明度改为:30%,效果如下图。
<图3>
3、创建色相/饱和度调整图层,对黄色,绿色进行调整,参数设置如图4,5,确定后用黑色画笔把局部不需要变色的部分擦出来,如图6。这一步快速给图片增加橙红色。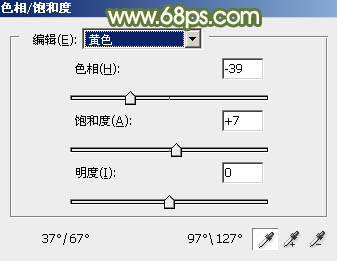
<图4> 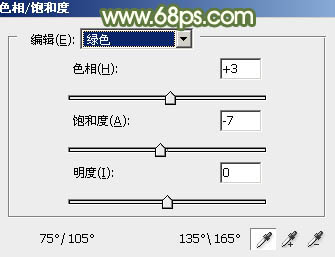
<图5> 
<图6>
4、创建可选颜色调整图层,对红、黄、白、黑进行调整,参数设置如图7 - 10,效果如图11。这一步给图片增加橙红色。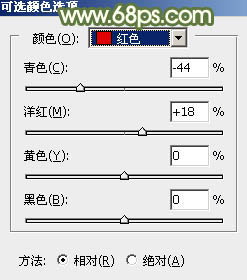
<图7> 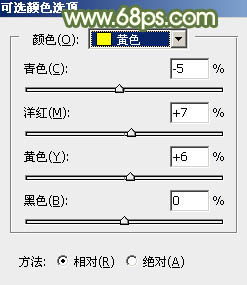
<图8> 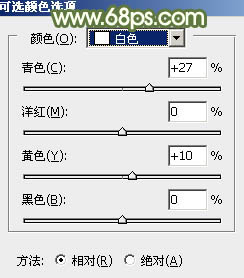
<图9> 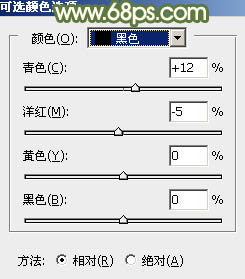
<图10> 
<图11>
5、创建曲线调整图层,对红、绿、蓝通道进行调整,参数设置如图12 - 14,效果如图15。这一步给图片增加黄绿色。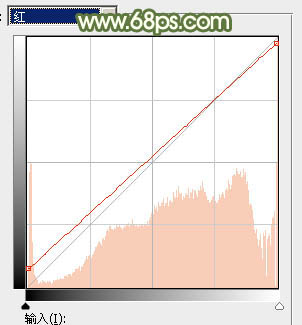
<图12> 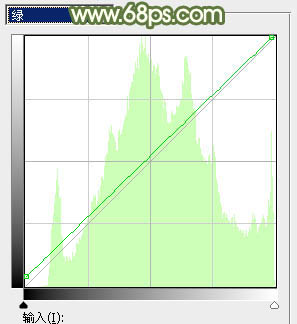
<图13> 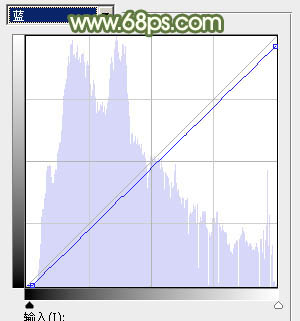
<图14> 
<图15>
6、创建色彩平衡调整图层,对阴影进行调整,参数设置如图16,效果如图17。这一步给图片暗部增加暗绿色。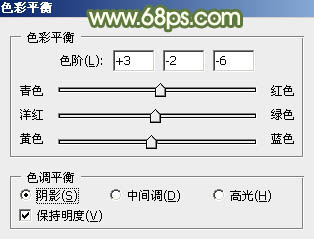
<图16> 
<图17>
7、创建可选颜色调整图层,对红、黄、绿、白、中性色进行调整,参数设置如图18 - 22,效果如图23。这一步主要把图片中的红色调暗一点。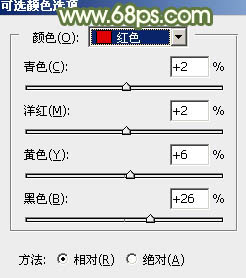
<图18> 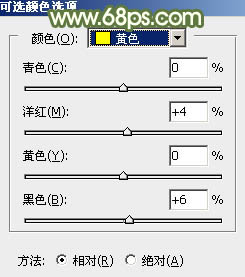
<图19> 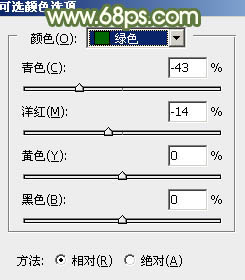
<图20> 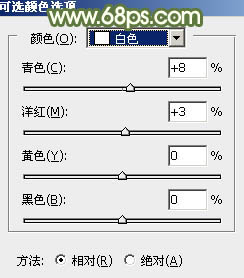
<图21> 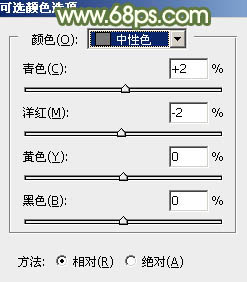
<图22> 
<图23>
8、按Ctrl + J 把当前可选颜色调整图层复制一层,不透明度改为:50%,效果如下图。
<图24>
9、新建一个图层,按Ctrl + Alt + Shift + E 盖印图层,选择菜单:滤镜 > 模糊 > 动感模糊,角度设置为45度,距离设置为160,确定后把混合模式改为“柔光”,不透明度改为:30%,效果如下图。
<图25>
10、新建一个图层,盖印图层,选择模糊工具,把背景部分杂点较多的部分模糊处理,效果如下图。
<图26>
11、按Ctrl + J 把背景图层复制一层,按Ctrl + Shift + ] 置顶,用套索工具把人物脸部及手臂部分选取出来,羽化1个像素后添加图层蒙版,如下图。
<图27>
12、创建曲线调整图层,对RGB、红、蓝通道进行调整,参数设置如图28,确定后按Ctrl + Alt + G 创建剪贴蒙版,效果如图29。这一步把人物肤色调亮,调红润一点。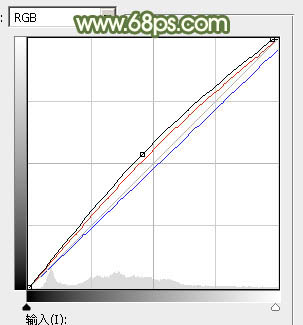
<图28> 
<图29>
13、创建可选颜色调整图层,对红、黄、白进行调整,参数设置如图30 - 32,确定后同上的方法创建剪贴蒙版,效果如图33。这一步微调人物肤色。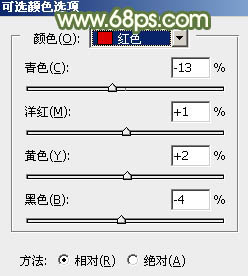
<图30> 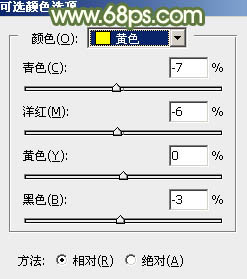
<图31> 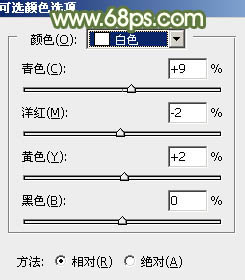
<图32> 
<图33>
最后给图片增加一点高光,人物磨一下皮,完成最终效果。
-

Photoshop为溪边的美女调制出漂亮的淡调红褐色
2022-09-07 10
-

Photoshop为草地上的美女加上柔美的淡调青黄色
2022-09-07 10
-

Photoshop为坐石阶上的美女加上柔和的粉褐色
2022-09-07 7
-

Photoshop为春季外景美女加上柔和的中性黄绿色
2022-09-07 14
-

Photoshop为果子美女加上秋季甜美的粉暖色
2022-09-07 5
-

Photoshop将美女树景图片打造柔美的暗调红褐色
2022-09-07 10
-

Photoshop为外景美女图片打造秀美的淡调冷色效果
2022-09-07 7
-

Photoshop为甜美的外景美女加上漂亮的粉褐色
2022-09-07 9
-

Photoshop为草地美女图片打造甜美的暗褐色
2022-09-07 13
-

Photoshop为侧拍美女加上唯美的淡调青红色
2022-09-07 4
-

PS和SAI将美女照片制作成卡通效果
2022-09-07 5
-

Photoshop为美女照片调出柔美红橙色调
2022-09-07 7
-

Photoshop为公路绿道边的美女加上甜美紫红色
2022-09-07 9
-

Photoshop为湖边的美女加上淡淡的粉褐色
2022-09-07 7
-

Photoshop为草地美女图片打造古典中性冷褐色
2022-09-07 5
-

Photoshop将美女头像打造梦幻色彩效果
2022-09-07 5
-

PS将美女制作成可口披萨
2022-09-07 8
-

Photoshop为草地上的美女加上甜美的深秋黄褐色
2022-09-07 7
-

Photoshop打造绚丽潮流的光束美女海报效果
2022-09-07 10
-

Photoshop利用蒙版制作素描美女照片效果
2022-09-07 9
-

Photoshop为大树下的美女调制出唯美的秋季淡褐色
2022-09-07 8