Photoshop制作将美女照片转为SD娃娃效果
效果图

前期准备素材



具体参数如下
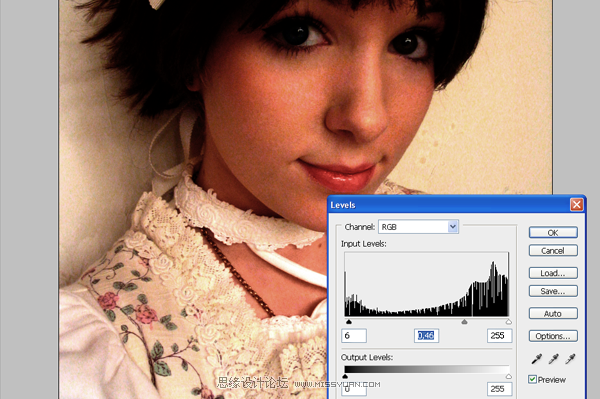
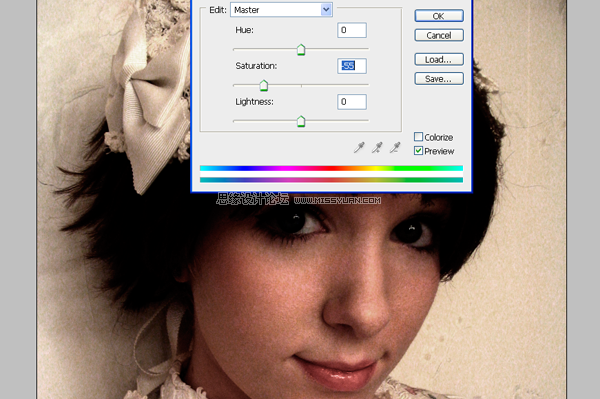
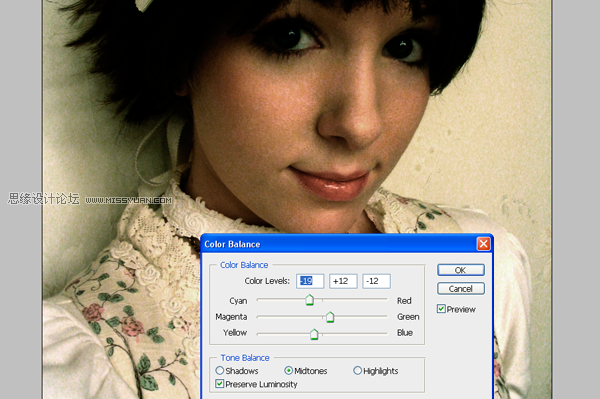
用膨胀工具后的效果,也许眼睛不够圆,按w键,使用向前变形工具进行修复
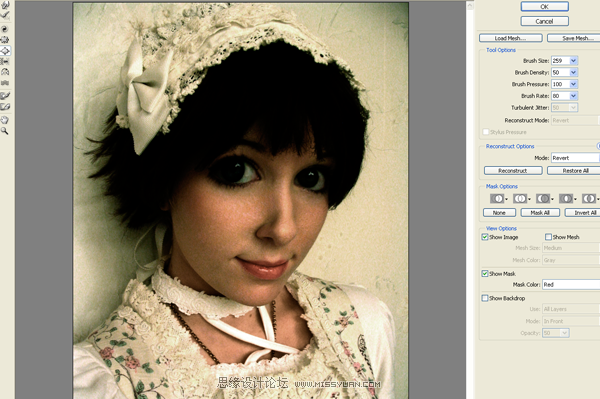
小一点的笔刷 大小为190左右,在鼻子上修复,使得鼻子更小,切换到向前变形工具(按w)笔刷大小为120,修复鼻子,使得鼻子更小,更薄……如图所示
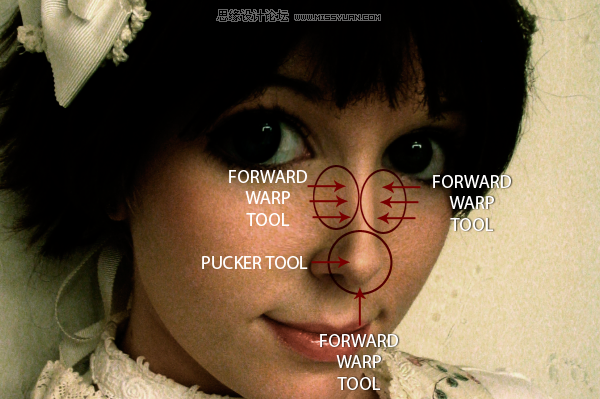
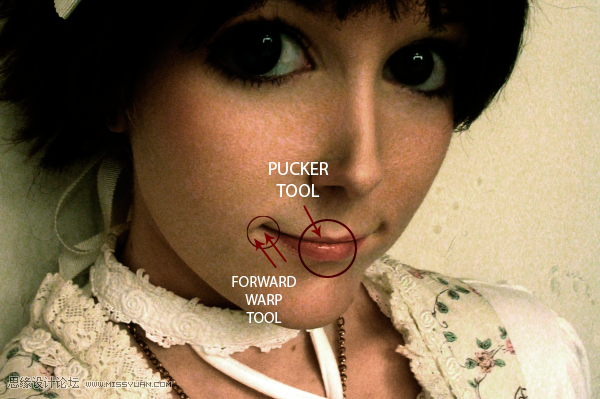
点击确定,完成液化







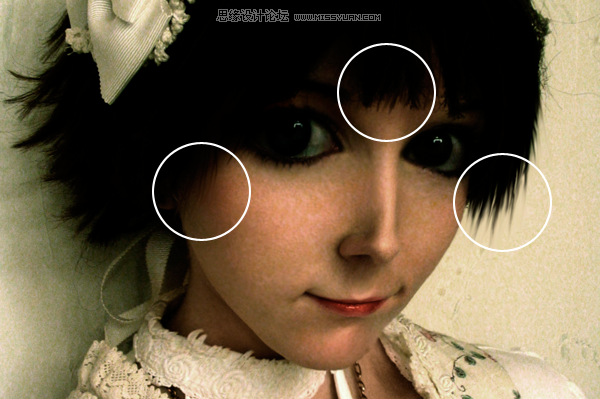


复制纹理图层,放到右边,用色阶工具和色彩平衡工具使得颜色协调一致,圆形对好,用橡皮擦掉边缘,用涂抹工具修复调整
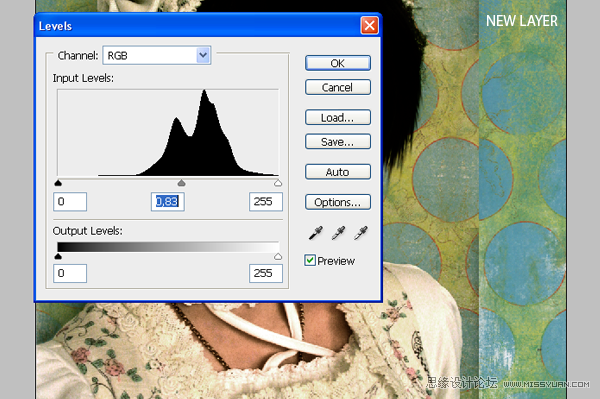

色阶调整

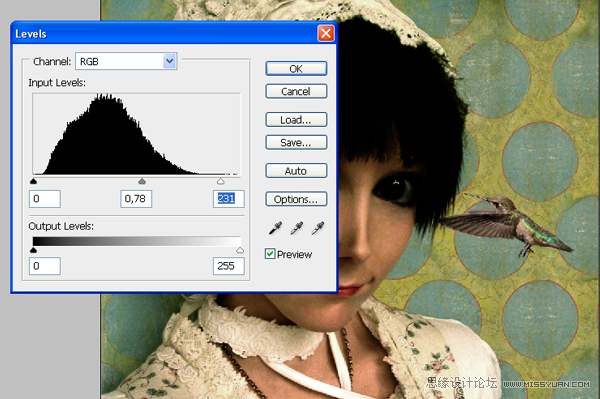


第十八步,现在我们需要增加一些阴影,选择加深工具,加深这些区域,如图所示

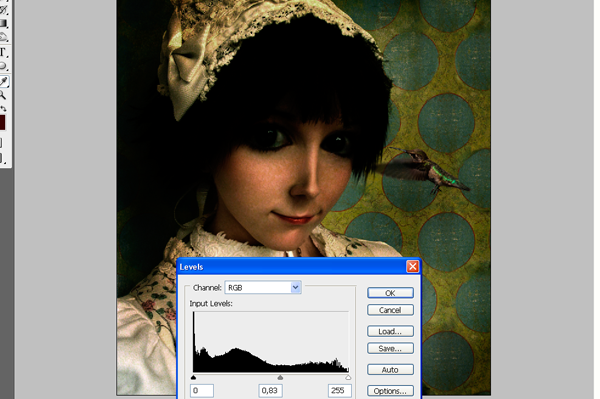
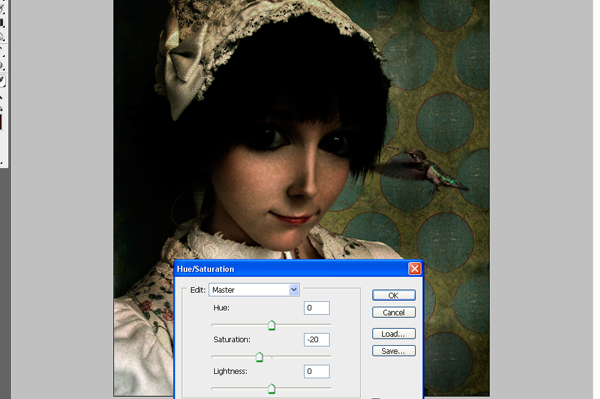
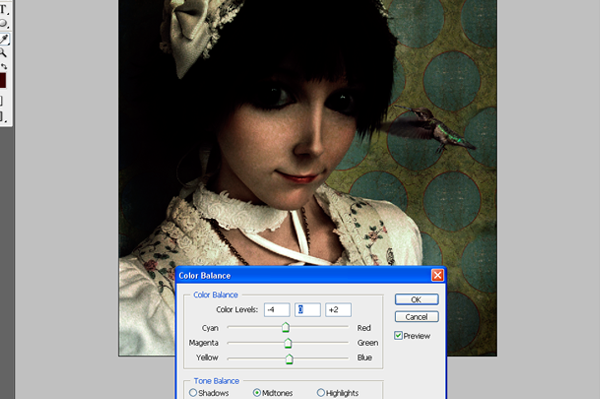

-

Photoshop为草地美女图片打造古典中性冷褐色
2022-09-07 5
-

Photoshop将美女头像打造梦幻色彩效果
2022-09-07 5
-

PS将美女制作成可口披萨
2022-09-07 8
-

Photoshop为草地上的美女加上甜美的深秋黄褐色
2022-09-07 7
-

Photoshop打造绚丽潮流的光束美女海报效果
2022-09-07 10
-

Photoshop利用蒙版制作素描美女照片效果
2022-09-07 9
-

Photoshop为大树下的美女调制出唯美的秋季淡褐色
2022-09-07 8
-

Photoshop将小树林中的美女调制出浓厚的橙绿色
2022-09-07 10
-

Photoshop快速为树木边的美女加上甜美的暖褐色
2022-09-07 11
-

Photoshop给果子美女调制甜美的淡调青红色
2022-09-07 9
-

Photoshop为水边美女图片打造甜美的酒红色
2022-09-07 10
-

Photoshop为溪边美女图片打造梦幻的淡蓝色
2022-09-07 11
-

Photoshop为树林草地上的美女加上唯美晨曦色
2022-09-07 7
-

Photoshop合成丛林中梦幻CG美女
2022-09-07 8
-

Photoshop将外景美女图片打造古典中性黄褐色
2022-09-07 7
-

Photoshop为绿树边的美女加上古典中性淡褐色
2022-09-07 8
-

Photoshop为草地边的美女加上浓厚的阳光色
2022-09-07 9
-

Photoshop将室内美女调出电影胶片效果
2022-09-07 5
-

Photoshop为石阶上的美女加上柔和的红褐色
2022-09-07 6
-

CR结合PS为美女增加清新甜美的彩妆
2022-09-07 6
-

Photoshop将美女图片调出淡雅春天女神效果
2022-09-07 4