Photoshop为绿草中的美女加上甜美的淡调青绿色
素材图片主色也是绿色,只是色调有点偏暗。调色的时候先把图片暗部及整体调亮一点,然后给天空部分增加一点淡青色,再把人物调亮调红润即可。
原图
最终效果
1、打开素材图片,先创建曲线调整图层,把暗部提亮一点,参数及效果如下图。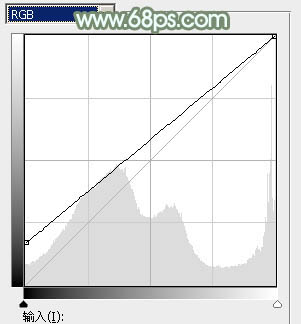
<图1> 
<图2>
2、创建可选颜色调整图层,对红、黄、绿进行调整,参数设置如图3 - 5,效果如图6。这一步主要把图片中的绿色转为青绿色。
<图3> 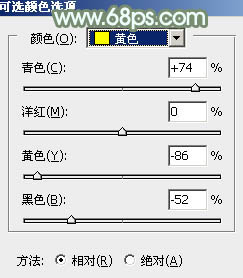
<图4> 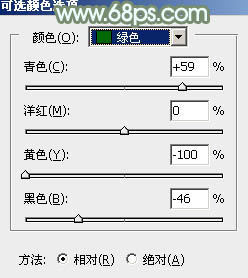
<图5> 
<图6>
3、按Ctrl + J 把当前可选颜色调整图层复制一层,效果如下图。
<图7>
4、创建色相/饱和度调整图层,对绿色进行调整,参数及效果如下图。这一步把图片中的绿色调淡。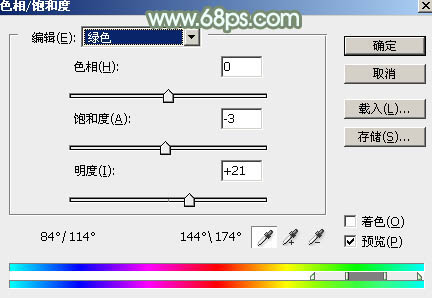
<图8> 
<图9>
5、创建可选颜色调整图层,对红、黄、绿、青、白进行调整,参数设置如图10 - 14,效果如图15。这一步主要把图片中的青绿色调淡。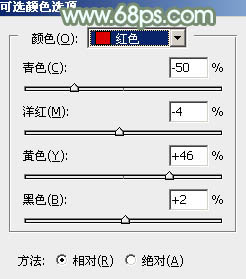
<图10> 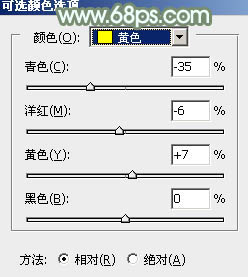
<图11> 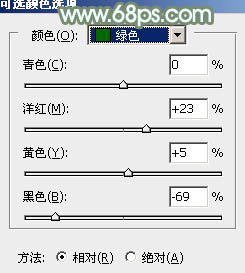
<图12> 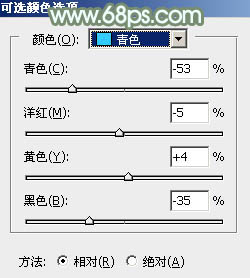
<图13> 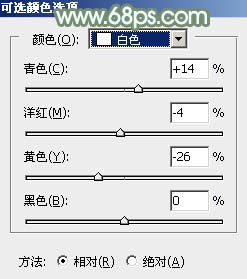
<图14> 
<图15>
6、创建色彩平衡调整图层,对阴影、中间调、高光进行调整,参数设置如图16 - 18,效果如图19。这一步给图片增加黄绿色。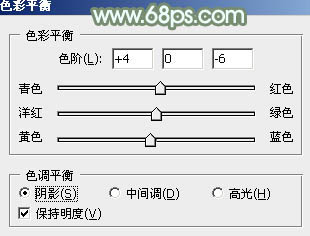
<图16> 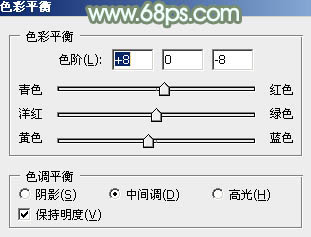
<图17> 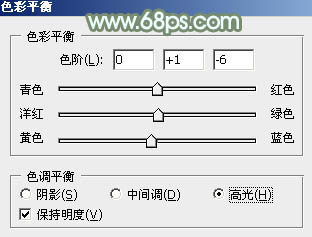
<图18> 
<图19>
7、创建可选颜色调整图层,对红、黄、白进行调整,参数设置如图20 - 22,效果如图23。这一步给图片增加红色。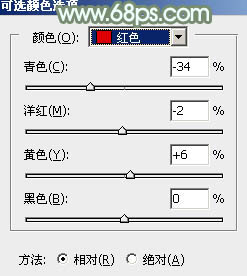
<图20> 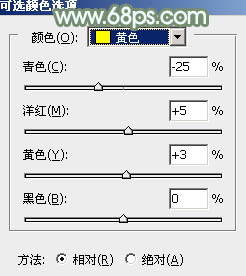
<图21> 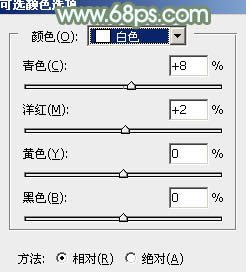
<图22> 
<图23>
8、按Ctrl + J 把当前可选颜色调整图层复制一层,不透明度改为:50%,效果如下图。
<图24>
9、创建可选颜色调整图层,对红、黄、绿、白进行调整,参数设置如图25 - 28,效果如图29。这一步微调图片主色,并加强高光颜色。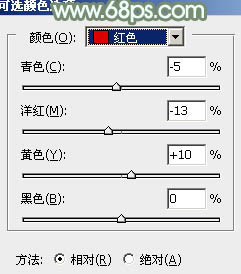
<图25> 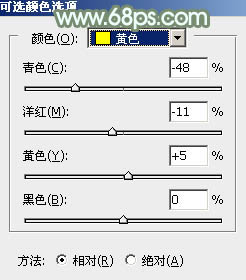
<图26> 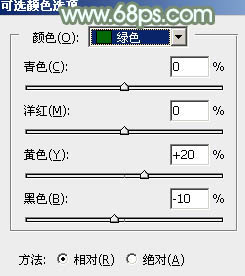
<图27> 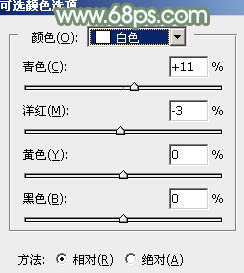
<图28> 
<图29>
10、按Ctrl + Alt + 2 调出高光选区,新建一个图层填充淡绿色:#E3FEF5,混合模式改为“正片叠底”,不透明度改为:70%,按住Alt键添加图层蒙版,用白色画笔把天空部分擦出来,效果如下图。这一步给天空部分增加淡绿色。
<图30>
11、新建一个图层,填充橙红色:#DA8A41,混合模式改为“滤色”,不透明度改为:30%,按住Alt键添加图层蒙版,用白色画笔把顶部需要增加高光的部分擦出来。
<图31>
12、创建可选颜色调整图层,对红、黄、绿、青、白进行调整,参数设置如图32 - 36,效果如图37。这一步把图片中的青绿色调淡一点。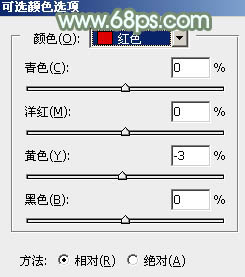
<图32> 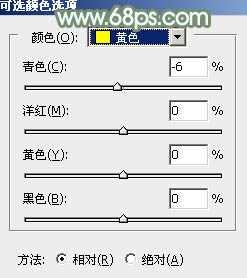
<图33> 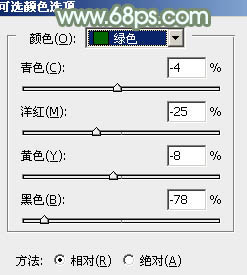
<图34> 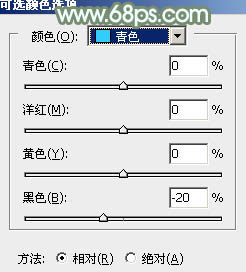
<图35> 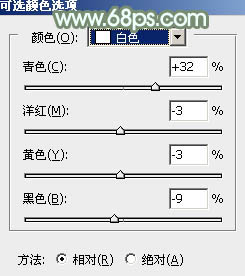
<图36> 
<图37>
13、把背景图层复制一层,按Ctrl + Shift + ] 置顶,按住Alt键添加图层蒙版,用白色画笔把人物部分擦出来,效果如下图。
<图38>
14、单独把人物部分调亮一点,微调一下人物肤色,效果如下图。
<图39>
最后微调一下整体颜色,完成最终效果。
-

Photoshop为草地上的美女加上甜美的深秋黄褐色
2022-09-07 7
-

Photoshop打造绚丽潮流的光束美女海报效果
2022-09-07 10
-

Photoshop利用蒙版制作素描美女照片效果
2022-09-07 9
-

Photoshop为大树下的美女调制出唯美的秋季淡褐色
2022-09-07 8
-

Photoshop将小树林中的美女调制出浓厚的橙绿色
2022-09-07 10
-

Photoshop快速为树木边的美女加上甜美的暖褐色
2022-09-07 11
-

Photoshop给果子美女调制甜美的淡调青红色
2022-09-07 9
-

Photoshop为水边美女图片打造甜美的酒红色
2022-09-07 10
-

Photoshop为溪边美女图片打造梦幻的淡蓝色
2022-09-07 11
-

Photoshop为树林草地上的美女加上唯美晨曦色
2022-09-07 7
-

Photoshop合成丛林中梦幻CG美女
2022-09-07 8
-

Photoshop将外景美女图片打造古典中性黄褐色
2022-09-07 7
-

Photoshop为绿树边的美女加上古典中性淡褐色
2022-09-07 8
-

Photoshop为草地边的美女加上浓厚的阳光色
2022-09-07 9
-

Photoshop将室内美女调出电影胶片效果
2022-09-07 5
-

Photoshop为石阶上的美女加上柔和的红褐色
2022-09-07 6
-

CR结合PS为美女增加清新甜美的彩妆
2022-09-07 6
-

Photoshop将美女图片调出淡雅春天女神效果
2022-09-07 4
-

Photoshop制作将美女照片转为SD娃娃效果
2022-09-07 4
-

Photoshop为公园路边的美女调制出甜美的蓝紫色
2022-09-07 9
-

Photoshop为湖边戏水美女打造柔和淡美的红褐色
2022-09-07 6