Photoshop为树林下草中的美女调制出淡美的黄紫色
素材图片主色为黄绿色。调色的时候需要把绿色部分转为黄褐色,黄色部分转为淡黄色。然后把暗部的颜色转为蓝紫色并适当调亮即可。
原图
最终效果
1、打开素材图片,创建色相/饱和度调整图层,对绿色进行调整,参数及效果如下图。这一步适当减少图片中的绿色。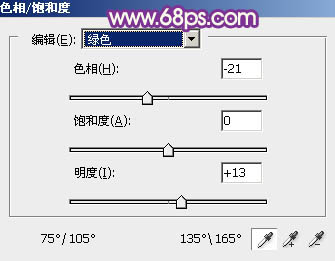
<图1> 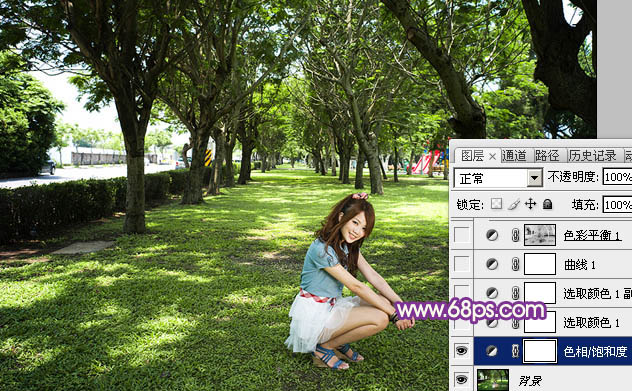
<图2>
2、创建可选颜色调整图层,对红、黄、绿、白、黑进行调整,参数设置如图2 - 7,效果如图8。这一步同样减少图片中的绿色,增加黄褐色。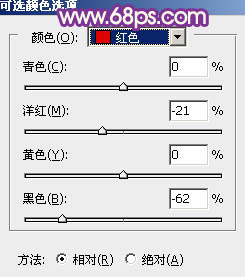
<图3> 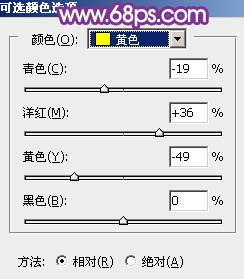
<图4> 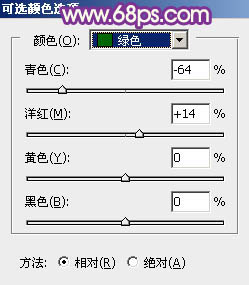
<图5> 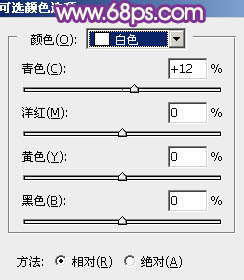
<图6> 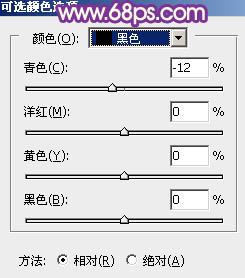
<图7> 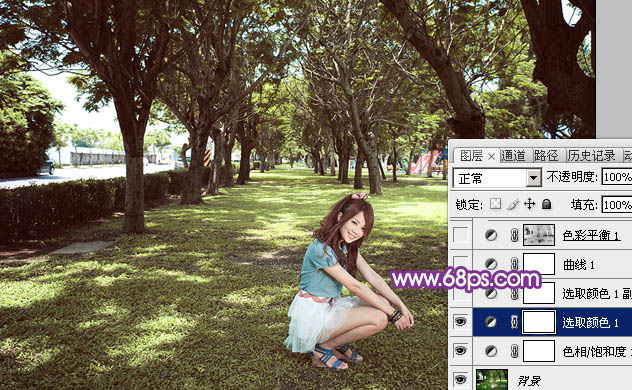
<图8>
3、按Ctrl + J 把当前可选颜色调整图层复制一层,不透明度改为:50%,效果如下图。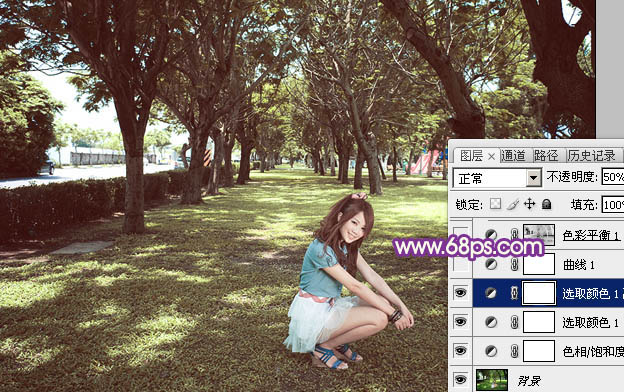
<图9>
4、创建曲线调整图层,对RGB、绿、蓝通道进行调整,参数设置如图10 - 12,效果如图13。这一步增加图片亮度,暗部再增加蓝色。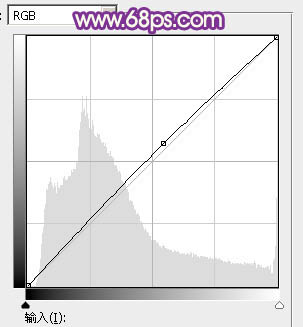
<图10> 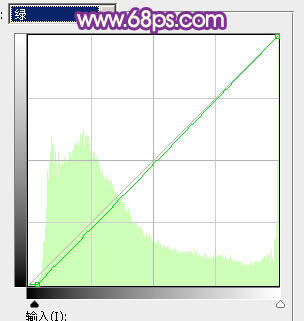
<图11> 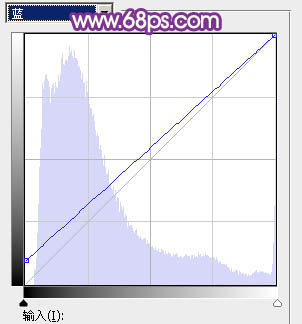
<图12> 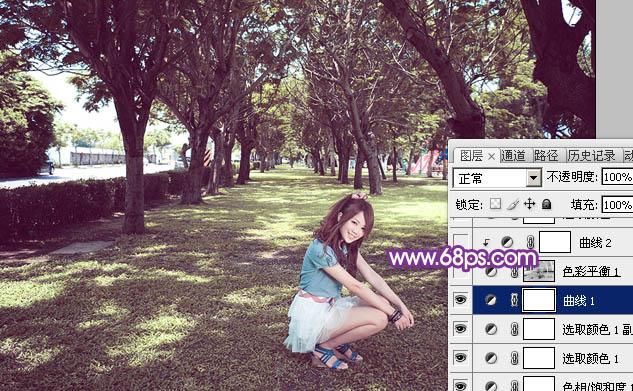
<图13>
5、按Ctrl + Alt + 2 调出高光选区,按Ctrl + Shift + I 反选。再创建色彩平衡调整图层,对阴影,中间调进行调整,参数设置如图14,15,效果如图16。这一步给图片暗部增加褐色。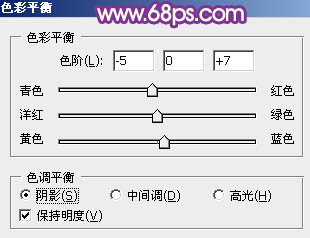
<图14> 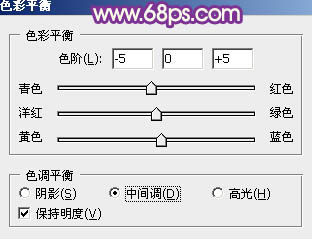
<图15>
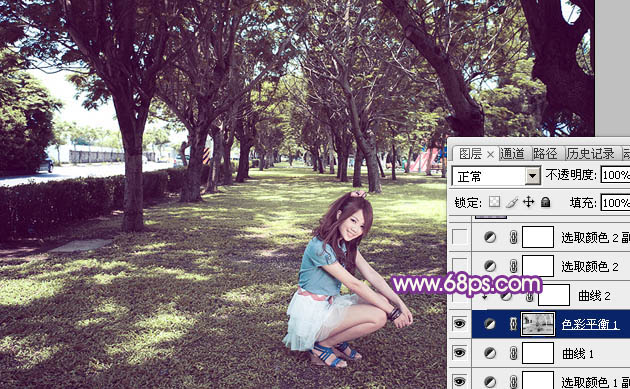
<图16>
6、创建曲线调整图层,对RGB、绿、蓝通道进行调整,参数设置如图17,确定后按Ctrl + Alt + G 创建剪贴蒙版,效果如图18。这一步增加图片暗部亮度,并增加蓝紫色。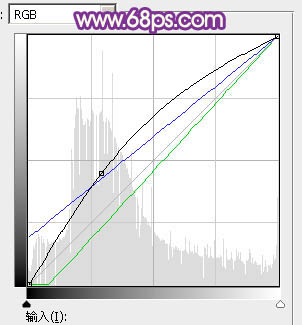
<图17> 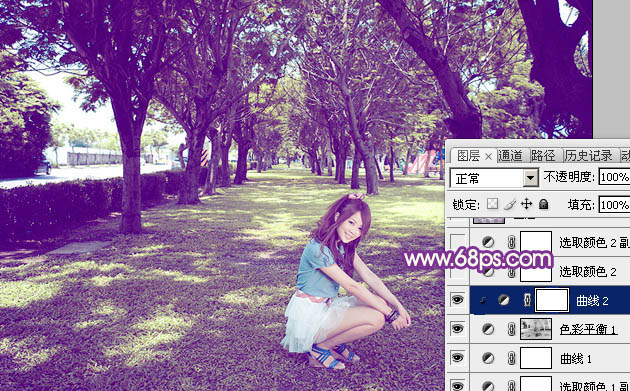
<图18>
7、创建可选颜色调整图层,对红、黄、白、中性色进行调整,参数设置如图19 - 22,效果如图23。这一步把图片中的暖色调淡。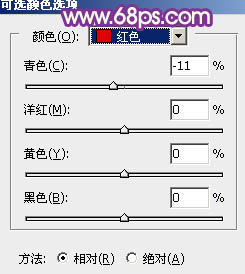
<图19> 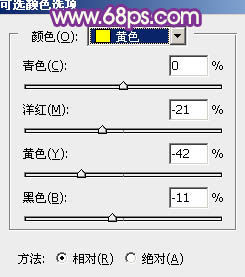
<图20> 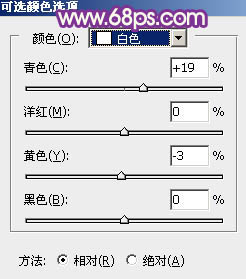
<图21> 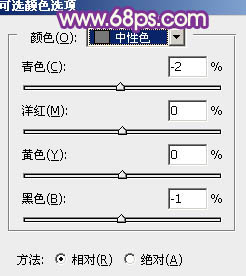
<图22> 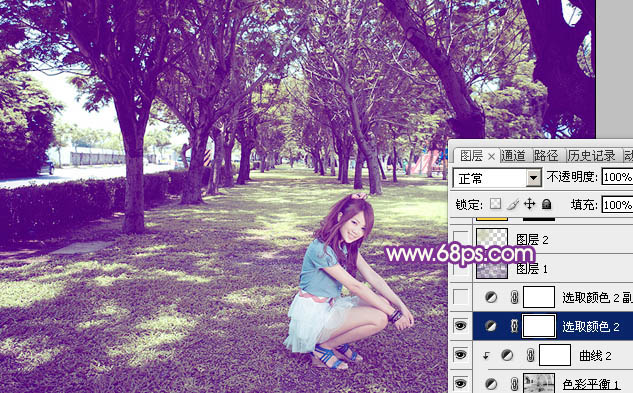
<图23>
8、按Ctrl + J 把当前可选颜色调整图层复制一层,效果如下图。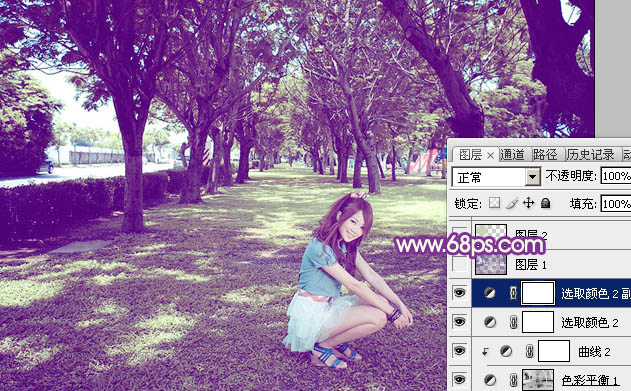
<图24>
9、按Ctrl + Alt + 2 调出高光选区,按Ctrl + Shift + I 反选,创建纯色调整图层,颜色设置为暗蓝色:#55117A,混合模式改为“滤色”,不透明度改为:30%,效果如下图。这一步给图片暗部增加蓝色。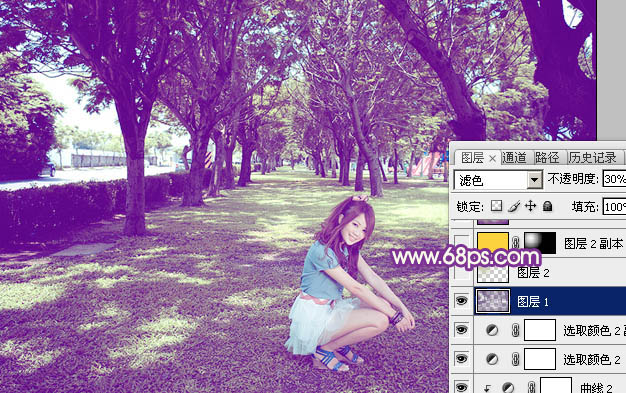
<图25>
10、新建一个图层,用椭圆选框工具拉出下图所示的椭圆选区,羽化80个像素后填充淡黄色:#CBCCB1,混合模式改为“滤色”,效果如下图。这一步给图片局部增加高光。
<图26>
11、新建一个图层,按Ctrl + Alt + Shift + E 盖印图层。简单把图片柔化处理,效果如下图。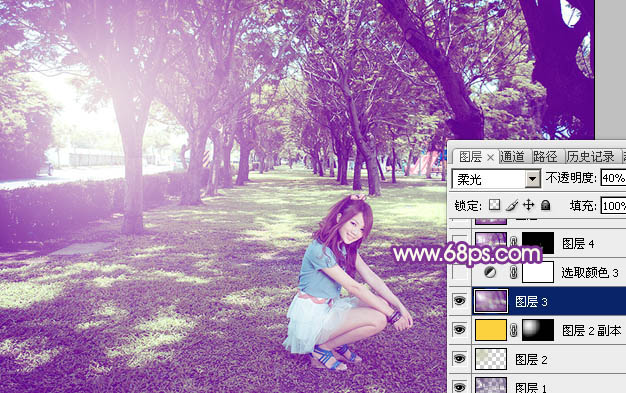
<图27>
12、创建可选颜色调整图层,对洋红,白进行调整,参数及效果如下图。这一步微调暗部及高光颜色。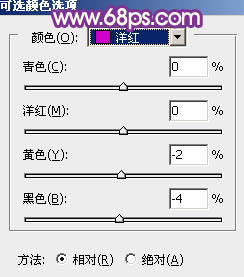
<图28> 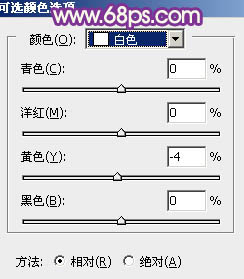
<图29> 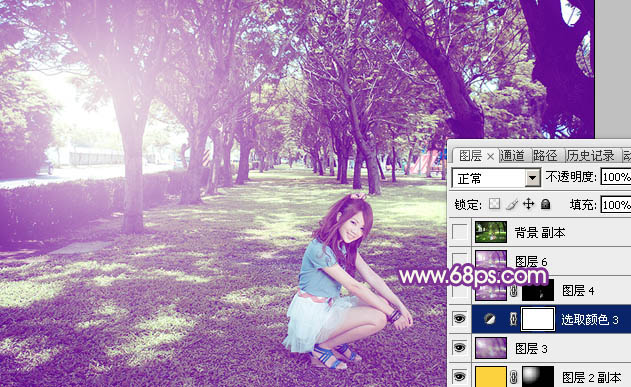
<图30>
最后给人物简单磨一下皮,微调一下整体颜色,完成最终效果。
-

Photoshop将外景美女图片打造古典中性黄褐色
2022-09-07 7
-

Photoshop为绿树边的美女加上古典中性淡褐色
2022-09-07 8
-

Photoshop为草地边的美女加上浓厚的阳光色
2022-09-07 9
-

Photoshop将室内美女调出电影胶片效果
2022-09-07 5
-

Photoshop为石阶上的美女加上柔和的红褐色
2022-09-07 6
-

CR结合PS为美女增加清新甜美的彩妆
2022-09-07 6
-

Photoshop将美女图片调出淡雅春天女神效果
2022-09-07 4
-

Photoshop制作将美女照片转为SD娃娃效果
2022-09-07 4
-

Photoshop为公园路边的美女调制出甜美的蓝紫色
2022-09-07 9
-

Photoshop为湖边戏水美女打造柔和淡美的红褐色
2022-09-07 6
-

Photoshop为绿草中的美女加上甜美的淡调青绿色
2022-09-07 7
-

Photoshop超详细的给美女头像美白柔肤
2022-09-07 5
-

Photoshop为偏暗的郊外美女加上流行的秋季冷色调
2022-09-07 7
-

Photoshop调出室内美女浓郁的复古色调
2022-09-07 4
-

Photoshop为外景美女加上柔和的暗调蓝橙色教程
2022-09-08 6
-

Photoshop为墙边的美女加上甜美的冬季淡蓝色
2022-09-08 5
-

Photoshop为树林中的红衣美女加上漂亮的秋季色
2022-09-08 9
-

Photoshop为河边美女图片打造古典粉蓝色
2022-09-08 6
-

Photoshop将美女头像转为抽象油画效果
2022-09-08 7
-

Photoshop为绿草中的美女加上梦幻的青蓝色
2022-09-08 6
-

Photoshop将绿树边的美女调制出甜美的橙绿色
2022-09-08 10